2D-Daten werden in eine Skizze eines Bauteils bzw. einer Zeichnung importiert. AutoCAD-3D-Volumenkörper und Flächen werden als ASM-Volumenkörper importiert. Wenn die AutoCAD-Datei 3D-Drahtgeometrie enthält, können Sie Optionen zum Projizieren in eine 2D-Skizze oder zum Importieren als 3D-Skizze verwenden.
Hinweis zum Öffnen von DWG-Dateien
Wenn Sie AutoCAD-Objekte nicht in Autodesk Inventor-Objekte konvertieren müssen, können Sie jede AutoCAD-DWG-Datei (.dwg) direkt in Autodesk Inventor öffnen und den Dateiinhalt anschließend anzeigen, plotten und messen. Objekte werden genauso angezeigt wie in AutoCAD. Zusätzlich können Sie alle AutoCAD-Daten zum Kopieren und Einfügen auswählen, sodass Sie eine AutoCAD-Zeichnungsdatei (DWG) in Autodesk Inventor öffnen können und anschließend AutoCAD-Objekte in jede beliebige Autodesk Inventor-Skizze kopieren und einfügen können.
Weitere Informationen finden Sie unter Verwenden Ihrer AutoCAD-Geometrie.
Klicken Sie auf ![]()
 Öffnen, und wählen Sie die gewünschte Datei aus. Wenn Sie eine DWG-Datei importieren, klicken Sie auf Optionen. Wählen Sie die Option Importieren, und klicken Sie auf OK.
Öffnen, und wählen Sie die gewünschte Datei aus. Wenn Sie eine DWG-Datei importieren, klicken Sie auf Optionen. Wählen Sie die Option Importieren, und klicken Sie auf OK.
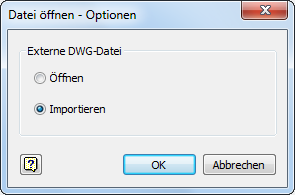
Klicken Sie auf Öffnen, um den DWG-Dateiassistenten zu starten.
- Fahren Sie im Dialogfeld Importoptionen für DWG-Datei mit einem der folgenden Schritte fort:
- Wählen Sie eine Konfigurationsdatei aus, und klicken Sie dann auf Fertig stellen. Die DWG-Datei wird unter Berücksichtigung der Konfigurationseinstellungen importiert.
- Klicken Sie auf Weiter, um mit den Einstellungsoptionen fortzufahren.
- Im Dialogfeld Importoptionen für Layer und Objekte:
- Wählen Sie die Einheiten aus.
- Wählen Sie Modellbereich oder Layouts (Papierbereich) aus. Wenn Sie Layouts auswählen, wird nur das derzeit aktive Layout übersetzt.
- Wählen Sie die zu konvertierenden Layer aus, oder deaktivieren Sie die Option Alle, und wählen Sie die zu konvertierenden Objekte im Vorschaufenster aus.
- Klicken Sie auf Weiter, um weitere Optionen anzuzeigen, oder auf Fertig stellen, um die Datei zu öffnen.
- Im Dialogfeld Importoptionen für Ziel:
- Klicken Sie erforderlichenfalls unter Optionen für 3D-Volumenkörper auf 3D-Volumenkörper. Sie können die Optionen Oberflächen und Drähte aktivieren, wenn Sie unter Ziel für 2D-Daten die Option Neues Bauteil auswählen. Klicken Sie auf In Reparaturumgebung importieren, um einen Reparaturknoten für die importierten Daten zu erstellen. Die Reparaturumgebung enthält Werkzeuge zur Diagnose und zur Reparatur für Volumenkörper und Flächen.
- Legen Sie unter Ziel für 2D-Daten einen Autodesk Inventor-Dateityp fest, indem Sie Neue Zeichnung, Schriftfeld, Rahmen, Symbol oder Neues Bauteil auswählen. Wenn Sie Neues Bauteil auswählen, können Sie unter Optionen für 3D-Volumenkörper die Optionen Flächen und Drähte wählen. Sie können außerdem AutoCAD-Blöcke in Inventor-Blöcke importieren (siehe Skizzenblock).
- Legen Sie den Zielordner für die neue Datei fest.
- Geben Sie an, wie Bemaßungen platziert werden sollen. Um Skizzenbemaßungen auf ein Blatt in einer Zeichnungsdatei zu platzieren, wählen Sie Bemaßungen auf Skizze übertragen. Diese Bemaßungen sind mit der Skizze verknüpft und werden geändert, wenn Sie Skizziergeometrie verschieben oder bearbeiten.
Ist das Kontrollkästchen nicht aktiviert, werden die Bemaßungen als Zeichnungsbemaßungen platziert. Zeichnungsbemaßungen dienen nicht zum Ändern oder Steuern der Elementen- oder Bauteilgröße, sondern vielmehr dazu, das Modell zu dokumentieren.
- Wählen Sie Zeichnung, Bauteil und Baugruppenvorlagen aus. Legen Sie die Blattgröße fest.
- Zum Zuordnen von Layern zu Skizzen oder zum Zuordnen von Schriften in der übersetzten Datei klicken Sie auf die Zuordnungsoptionen. Verwenden Sie dann die Einstellungen im Dialogfeld Zuordnungsoptionen.
- Wählen Sie die Option In Konfiguration speichern aus. Klicken Sie ggf. auf Durchsuchen, um den Speicherort für die Konfigurationsdatei anzugeben.
- Klicken Sie auf Fertig stellen, um die Datei zu öffnen.
 Demo zum Erstellen von Flächen in AutoCAD, und importieren nach Inventor
Demo zum Erstellen von Flächen in AutoCAD, und importieren nach Inventor
AutoCAD-2D-Daten in eine Skizze in einem bestehenden Bauteil oder einer Zeichnung importieren
Geometrie und die zugehörigen Bemaßungen werden in Autodesk Inventor -Skizziergeometrie konvertiert.
Nicht assoziierte Bemaßungen, Symbole und sonstige Kommentare werden nicht in eine Bauteilskizze importiert. In einer Zeichnung werden die zugehörigen Bemaßungen in der Skizze zusammen mit der Geometrie platziert. Nicht zugeordnete Bemaßungen, Symbole und andere Kommentare werden auf dem Zeichnungsblatt platziert.
Aktivieren Sie eine Skizze in einem Bauteil oder in einer Zeichnung von Autodesk Inventor, klicken Sie anschließend auf die Registerkarte Skizze, Gruppe Einfügen, und wählen Sie ACAD aus.
Legen Sie im Dialogfeld Importoptionen für Layer und Objekte folgende Optionen fest:
- Wählen Sie Modellbereich oder Layouts (Papierbereich) als Quellposition der Daten. Wenn Sie Layouts auswählen, wird nur das aktive Layout übersetzt.
- Wählen Sie die zu übersetzenden Layer aus.
- Klicken Sie auf Fertig stellen, um die Daten zu importieren.
Importieren von AutoCAD-2D-Daten in Autodesk Inventor-Daten und Erstellen einer neuen Zeichnung
Die AutoCAD 2D-Geometrie wird in Skizzen platziert, und die mit ihr assoziierten Bemaßungen werden in Autodesk Inventor-Zeichnungsbemaßungen konvertiert, sofern Sie sie nicht in Skizzenbemaßungen verschieben. Zeichnungsbemaßungen ändern oder steuern die Elementen- oder Bauteilgröße nicht.
Symbole und andere Kommentare werden auf dem Zeichnungsblatt platziert. Blöcke werden im Ordner Zeichnungsressourcen im Browser zu skizzierten Symbolen konvertiert.
Klicken Sie auf ![]()
 Öffnen, und wählen Sie die Datei aus. Wenn Sie eine DWG-Datei importieren, klicken Sie auf Optionen, wählen Sie Importoptionen aus, und klicken Sie auf OK. Klicken Sie auf Öffnen, um den DWG-Dateiassistenten zu starten.
Öffnen, und wählen Sie die Datei aus. Wenn Sie eine DWG-Datei importieren, klicken Sie auf Optionen, wählen Sie Importoptionen aus, und klicken Sie auf OK. Klicken Sie auf Öffnen, um den DWG-Dateiassistenten zu starten.
- Im Dialogfeld Importoptionen für Layer und Objekte:
- Wählen Sie Modellbereich oder Layouts (Papierbereich) als Quellposition der Daten. Wenn Sie Layouts auswählen, wird nur das aktive Layout übersetzt.
- Wählen Sie die zu übersetzenden Layer aus.
- Klicken Sie auf Weiter.
- Im Dialogfeld Importoptionen für Ziel:
- Geben Sie bei Ziel für 2D-Daten entweder Neue Zeichnung, Neues Bauteil, Schriftfeld, Rahmen oder Symbol an.
- Legen Sie den Zielordner für die neue Datei fest.
- Geben Sie an, wie Bemaßungen platziert werden sollen.
- Aktivieren Sie das Kontrollkästchen Bemaßungen auf Skizze übertragen, um die Skizzenbemaßung in einem Zeichnungsblatt zu platzieren. Diese Bemaßungen sind mit der Skizziergeometrie assoziiert. Daher ändern sie sich, wenn Sie die Skizze verschieben oder bearbeiten.
- Deaktivieren Sie das Kontrollkästchen zum Platzieren von Bemaßungen als Zeichnungsbemaßungen. Zeichnungsbemaßungen dienen nicht zum Ändern oder Steuern der Elementen- oder Bauteilgröße, sondern vielmehr dazu, das Modell weiter zu dokumentieren.
- Wählen Sie eine Zeichnungsvorlage aus.
- Zum Zuordnen von Layern zu Skizzen oder zum Zuordnen von Schriften in der übersetzten Datei klicken Sie auf die Zuordnungsoptionen. Verwenden Sie dann die Einstellungen im Dialogfeld Zuordnungsoptionen.
- Klicken Sie auf Fertig stellen, um die Datei zu erstellen. Anmerkung: Um die Einstellungen später erneut verwenden zu können, speichern Sie die Konfigurationsdatei , bevor Sie auf Fertig stellen klicken.
AutoCAD-3D-Daten in eine Skizze in einem bestehenden Bauteil oder einer Zeichnung importieren
- Öffnen Sie eine Bauteildatei.
- Klicken Sie in der Multifunktionsleiste auf Registerkarte 3D-Modell
 Gruppe Skizze
Gruppe Skizze  3D-Skizze erstellen.
3D-Skizze erstellen. - Klicken Sie in der Multifunktionsleiste auf Registerkarte Skizze
 Gruppe Einfügen
Gruppe Einfügen  ACAD.
ACAD. - Wählen Sie im Dialogfeld Öffnen die DWG-Datei aus, und klicken Sie dann auf Öffnen. Anmerkung: Der Befehl Optionen wird während dieses Schritts deaktiviert.
- Im Dialogfeld Importoptionen für Layer und Objekte:
- Wählen Sie die Einheiten aus.
- Wählen Sie Modellbereich oder Layouts (Papierbereich) aus. Wenn Sie Layouts auswählen, wird nur das derzeit aktive Layout übersetzt.
- Wählen Sie die zu konvertierenden Layer aus, oder deaktivieren Sie die Option Alle, und wählen Sie die zu konvertierenden Objekte im Vorschaufenster aus.
- Klicken Sie auf Fertig stellen, um die Datei zu importieren.
Anmerkung: Zu diesem Zeitpunkt wird das Dialogfeld Importoptionen für Ziel nicht angezeigt. - Alle Kurvendaten werden in der aktiven Skizze platziert.