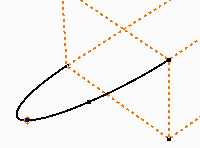
Mit den Optionen im Kontextmenü können Sie die Form eines 2D- oder 3D-Interpolationssplines mithilfe von Griffen anpassen. Ein Griff ist tangential zu einem Endpunkt oder Einpassungspunkt.
Passen Sie die Grifflänge durch Ziehen der Griffe an, um den Abstand anzupassen, über den der Spline tangential zu dem Griff verläuft. Der Griff kann bemaßt und bestimmt werden, um seine Länge und Ausrichtung zu steuern, wodurch wiederum das Gewicht des Splines an einem bestimmten Einpassungspunkt kontrolliert wird.
Verwenden Sie Krümmung anzeigen, um die Auswirkungen von Anpassungen am tangentialen Griff anzuzeigen.
Ziehen oder Hinzufügen von Bemaßungen zum Anpassen von tangentialen Griffen
- Klicken Sie mit der rechten Maustaste auf einen 2D- oder 3D-Spline, und wählen Sie dann Griff aktivieren. Am Spline, das dem Auswahlpunkt am nächsten liegt, wird ein Griff angezeigt.
- Klicken Sie auf das Ende des Griffs, und ziehen Sie ihn in Richtung der Tangentialität.
Klicken Sie bei Bedarf auf eine Fläche auf dem ViewCube, oder klicken Sie auf Ausrichten nach in der Navigationsleiste, und klicken Sie auf eine ebene Fläche. Die Ansicht wird am Endpunkt auf den Kontaktpunkt ausgerichtet, und die X-Achse wird auf die Tangentialrichtung ausgerichtet.
- Klicken Sie ggf. auf Registerkarte 3D-Skizze
 Gruppe Abhängig machen
Gruppe Abhängig machen  Bemaßung, und wählen Sie einen Griff aus. Geben Sie eine Bemaßung ohne Einheit ein, um die Länge des tangentialen Griffs anzupassen (1 steht für neutral).
Bemaßung, und wählen Sie einen Griff aus. Geben Sie eine Bemaßung ohne Einheit ein, um die Länge des tangentialen Griffs anzupassen (1 steht für neutral). Geben Sie verschiedene Zahlen ein, um das jeweilige Bemaßungsergebnis zu testen. Geben Sie beispielsweise 2 ein, um die Länge zu vergrößern, damit der Griff die Kurve in doppelter Stärke umgibt. Geben Sie 0.5 ein, um die Länge des Griffs und den Abstand zu verringern, in dem der Griff tangential zum Spline ist.
- Wenn die Tangentalität angepasst ist, klicken Sie mit der rechten Maustaste, und wählen Sie Fertig.
Verwenden Sie 3D-Verschieben/-Drehen zum Anpassen von Tangentengriffen

Die 3D-Koordinatendreiergruppe verfügt über X-, Y- und Z-Ebenen. Der rote Pfeil kennzeichnet X, der grüne Pfeil Y und der blaue Pfeil Z. Klicken Sie auf eine beliebige Stelle der Dreiergruppe, um die Bewegung festzulegen.
Anfangs wird die Dreiergruppe im Punkt 0,0,0 positioniert, anschließend "merkt" sie sich jedoch ihre Position.
- Klicken Sie mit der rechten Maustaste auf einen 3D-Spline, und wählen Sie 3D-Verschieben/-Drehen. Die 3D-Dreiergruppe wird am Einpassungspunkt platziert.
- Drehen Sie die Ansicht, um die Dreiergruppenachsen anzuzeigen.
- Wählen Sie ein Dreiergruppensegment aus, um Werte relativ zur ausgewählten Geometrie anzugeben.
- Zum Verschieben entlang einer Achse klicken Sie auf den entsprechenden Pfeilkopf.
- Zum Drehen um eine Achse klicken Sie auf den entsprechenden Pfeil.
- Klicken Sie auf eine Ebene, um den Abstand zu dieser Ebene einzugeben. Die dritte Ebene ist nicht verfügbar.
- Klicken Sie auf den Ursprung der Dreiergruppe, um Abstände für alle drei Achsen einzugeben.
- Klicken Sie bei Bedarf auf
 , um neue Ursprungskoordinaten anzugeben. Eingegebene Werte sind dann relativ zum neuen Ursprung.
, um neue Ursprungskoordinaten anzugeben. Eingegebene Werte sind dann relativ zum neuen Ursprung. - Aktivieren Sie bei Bedarf die Option Nur Dreiergruppe verschieben, um eingegebene Koordinaten nur auf die Dreiergruppe, nicht die Skizziergeometrie, anzuwenden.
- Klicken Sie zum Beenden auf OK.