The best-fitting line through the points is calculated. You can then use a dialog box to exclude any of the specified points or to select a pass-through point.
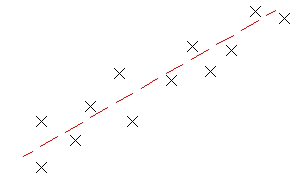
To create an AutoCAD line by best fit from AutoCAD Civil 3D points
- If you are creating a best fit line for a profile, set the profile view style vertical exaggeration to 1. See Creating and Editing Profile View Styles for more information.
- Click tab
 panel
panel 

 .
. - In the Line By Best Fit Dialog Box, select From COGO Points.
- Select two or more points. Enter G to select a point group or N to enter points by number.
As you select points in the drawing window, a white X marks each regression point and a temporary, dashed line is displayed in real time.
- Press Enter to complete the command.
- In the Panorama window, use the Regression Data vista to make changes to the regression points.
As you highlight a row in the Regression Data vista, the corresponding regression point in the drawing window will be highlighted in red.
Note:When the AutoCAD line is created, it will not retain any link to the regression points.
- Create the AutoCAD line:
- Click
 to create the line and keep the regression data. You may then use the data as a basis to create more lines.
to create the line and keep the regression data. You may then use the data as a basis to create more lines. - Click
 to create the line, clear the regression data, and close the Regression Data vista.
to create the line, clear the regression data, and close the Regression Data vista.
- Click
- If desired, convert the AutoCAD line to an alignment or profile element.
To create an AutoCAD line by best fit from AutoCAD points
- If you are creating a best fit line for a profile, set the profile view style vertical exaggeration to 1. See Creating and Editing Profile View Styles for more information.
- Click tab
 panel
panel 

 .
. - In the Line By Best Fit Dialog Box, select From AutoCAD Points.
- Select two or more AutoCAD points.
As you select points in the drawing window, a white X marks each regression point and a temporary, dashed line is displayed in real time.
- Press Enter to complete the command.
- In the Panorama window, use the Regression Data vista to make changes to the regression points.
As you highlight a row in the Regression Data vista, the corresponding regression point in the drawing window will be highlighted in red.
Note:When the AutoCAD line is created, it will not retain any link to the regression points.
- Create the AutoCAD line:
- Click
 to create the line and keep the regression data. You may then use the data as a basis to create more lines.
to create the line and keep the regression data. You may then use the data as a basis to create more lines. - Click
 to create the line, clear the regression data, and close the Regression Data vista.
to create the line, clear the regression data, and close the Regression Data vista.
- Click
- If desired, convert the AutoCAD line to an alignment or profile element.
To create an AutoCAD line by best fit from existing elements
- If you are creating a best fit line for a profile, set the profile view style vertical exaggeration to 1. See Creating and Editing Profile View Styles for more information.
- Click tab
 panel
panel 

 .
. - In the Line By Best Fit Dialog Box, select From Elements. Specify the tessellation and mid-ordinate tolerance settings.
- Select one or more of the elements listed at the command line. Note: You may select several types of elements listed at the command line.
As you select elements in the drawing window, a white X marks each regression point and a temporary, dashed line is displayed in real time.
- If you selected a profile object, specify the starting and ending chainage on the Specify Chainage Range Dialog Box.
- Press Enter to complete the command.
- In the Panorama window, use the Regression Data vista to make changes to the regression points.
As you highlight a row in the Regression Data vista, the corresponding regression point in the drawing window will be highlighted in red.
Note: When the AutoCAD line is created, it will not retain any link to the regression points. - Create the AutoCAD line:
- Click
 to create the line and keep the regression data. You may then use the data as a basis to create more lines.
to create the line and keep the regression data. You may then use the data as a basis to create more lines. - Click
 to create the line, clear the regression data, and close the Regression Data vista.
to create the line, clear the regression data, and close the Regression Data vista.
- Click
- If desired, convert the AutoCAD line to an alignment or profile element.
To create an AutoCAD line by best fit by clicking on screen
- If you are creating a best fit line for a profile, set the profile view style vertical exaggeration to 1. See Creating and Editing Profile View Styles for more information.
- Click tab
 panel
panel 

 .
. - In the Line By Best Fit Dialog Box, select By Clicking On The Screen.
- Select a starting point and at least one other point. Note: You may use OSNAP or transparent commands to select points.
As you select points in the drawing window, a white X marks each regression point and a temporary, dashed line is displayed in real time.
- Press Enter to complete the command.
- In the Panorama window, use the Regression Data vista to make changes to the regression points.
As you highlight a row in the Regression Data vista, the corresponding regression point in the drawing window will be highlighted in red.
Note: When the AutoCAD line is created, it will not retain any link to the regression points. - Create the AutoCAD line:
- Click
 to create the line and keep the regression data. You may then use the data as a basis to create more lines.
to create the line and keep the regression data. You may then use the data as a basis to create more lines. - Click
 to create the line, clear the regression data, and close the Regression Data vista.
to create the line, clear the regression data, and close the Regression Data vista.
- Click
- If desired, convert the AutoCAD line to an alignment or profile element.