The arch is the distinctive feature of Facade4. It calls for more complex modeling than the doorways of the previous façade.
Set up the lesson:
- Continue working from the previous lesson or open facade_modeling_house2_windows.max.
- If you open the file,
 select the façade, go to the
select the façade, go to the  Modify panel, and make sure that
Modify panel, and make sure that  (Show End Result) is on for all three levels of the stack.
(Show End Result) is on for all three levels of the stack.
Add edges for the arch:
-
 Pan and
Pan and  zoom so you have a good view of the arch.
zoom so you have a good view of the arch. - On the ribbon
 Edit panel, turn on
Edit panel, turn on  (Swift Loop) again.
(Swift Loop) again. - Add a horizontal loop at the top of the arch.
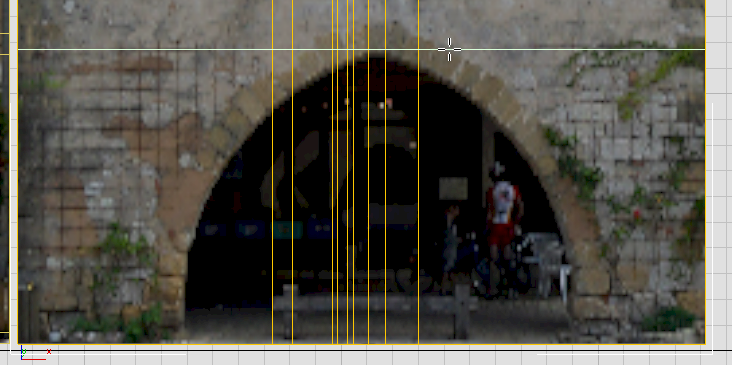
- Add a vertical loop at each side of the arch.
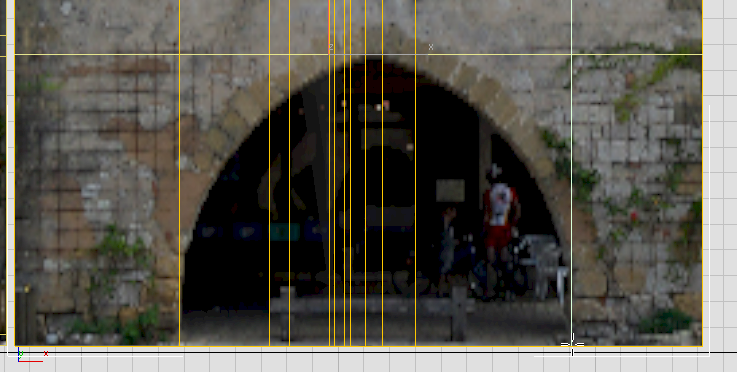
- Subdivide the arch area with four horizontal loops. Make them a little closer together at the top, and more widely spaced toward the bottom.
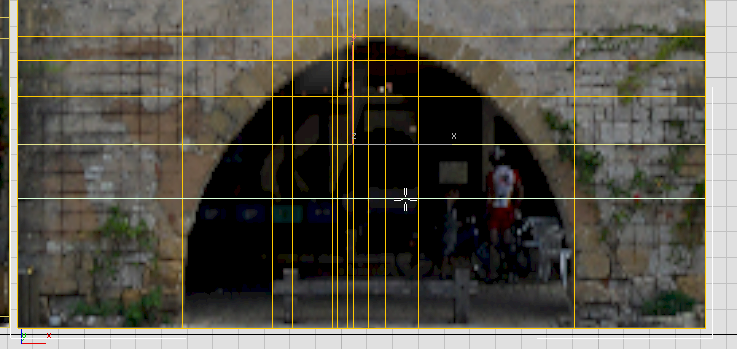
- Add one more horizontal loop for the doorstep or sidewalk.
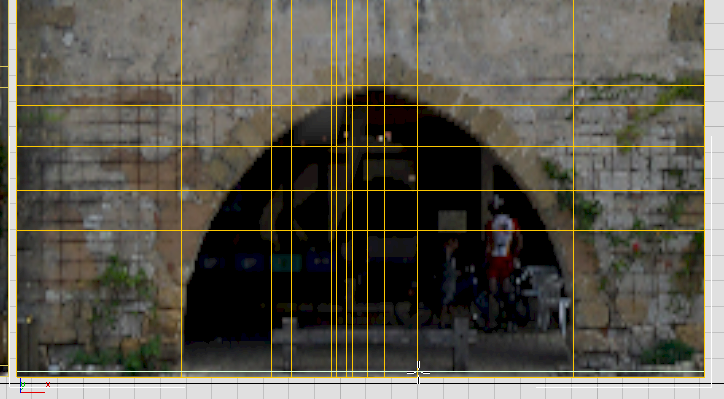
- Subdivide the arch area further with vertical loops: Add two on the left, and three on the right.
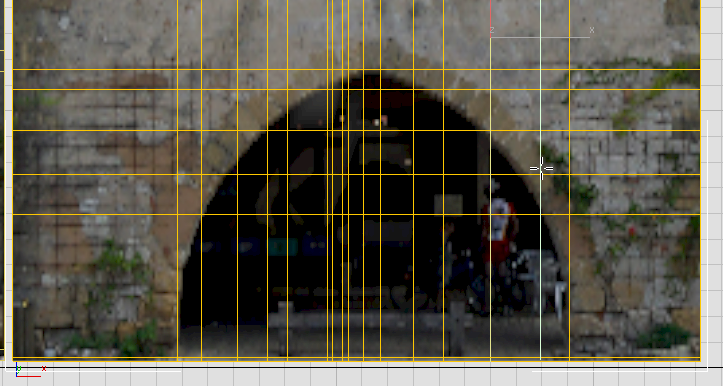
The window edges give you a starting point, but to model the arch well, you need to add some further edges for reference and for making cuts.
Outline the arch:
- On the ribbon
 Edit panel, turn on
Edit panel, turn on  (Cut).
(Cut). - Cut edges to define the archway.
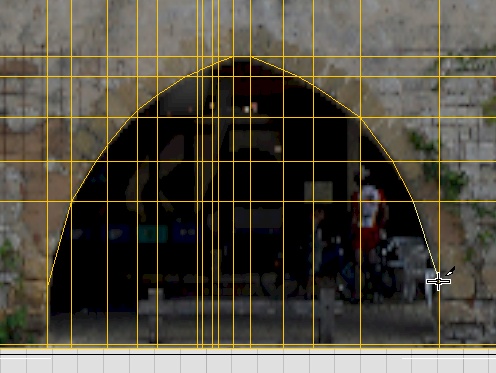
Reminder: Don’t click the mouse when the cursor shows it’s
 on a face. The cuts should always join edges or vertices.
on a face. The cuts should always join edges or vertices. - Right-click to close the Cut tool.
- If you want to adjust the cuts, activate
 (Vertex), then
(Vertex), then  move the new vertices in X or Y (try not to deform the horizontal and vertical lines of the grid).
move the new vertices in X or Y (try not to deform the horizontal and vertical lines of the grid).
When the cuts for the archway are done, you’re ready to extrude the arch.
Extrude the arch:
- On the ribbon, click
 (Polygon) to go to the Polygon sub-object level.
(Polygon) to go to the Polygon sub-object level. -
 Click and
Click and  +click to select the faces in the archway. Don’t neglect the small triangular faces that you might have created along the upper edge of the arch.
+click to select the faces in the archway. Don’t neglect the small triangular faces that you might have created along the upper edge of the arch. 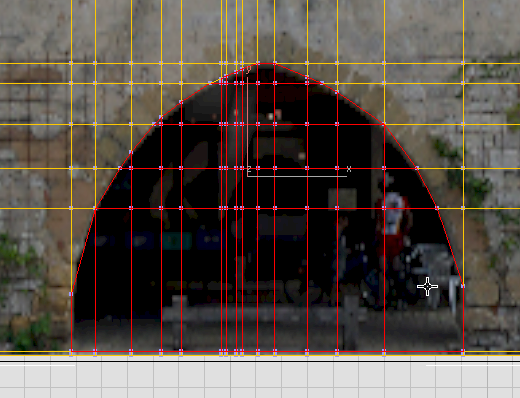
- Drag the left edge of the ViewCube so the view shows some depth.
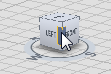
- On the ribbon
 Polygons panel,
Polygons panel,  +click
+click  (Extrude) to display the extrusion caddy.
(Extrude) to display the extrusion caddy. 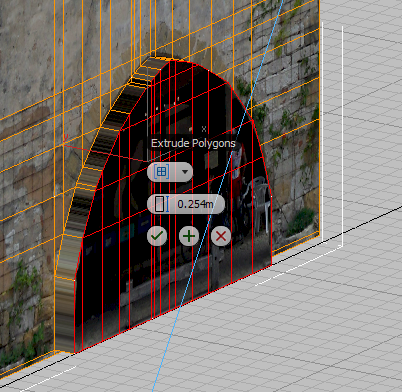
You will extrude the arch in two stages: The first stage gives depth to the wall, and the second represents part of the interior of the arcade behind the arch.
- In the caddy’s Height field, enter –0.3m for the first extrusion (the width of the wall).
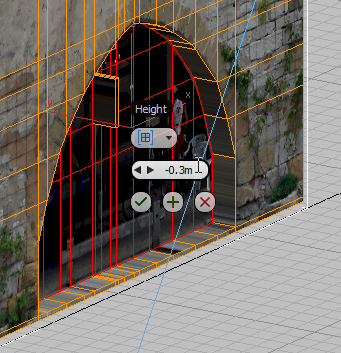
- Instead of clicking OK, click
 (Apply And Continue).
(Apply And Continue). 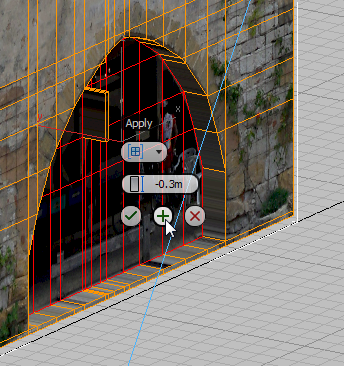
3ds Max creates the extrusion and begins another.
- In the Height field, enter –0.4 for the second extrusion (the arcade interior).
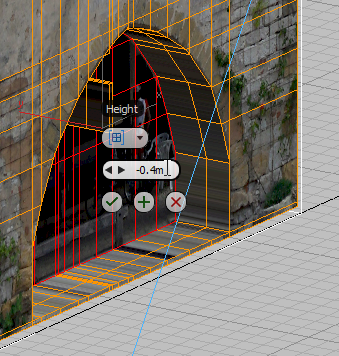
- Click
 (OK) to accept the value and close the caddy.
(OK) to accept the value and close the caddy.