Just as you used smoothing groups to distinguish different parts of the fuselage, you can use smoothing groups to distinguish the different materials in the canopy.
Set up the lesson:
- Continue working on your scene from the previous lesson or
 open
\modeling\p47\p47_canopy_metal_parts.max.
open
\modeling\p47\p47_canopy_metal_parts.max.
- If you open the file,
 select the Canopy object.
select the Canopy object.
Use smoothing groups to distinguish the metal parts from the glass parts:
- If it is not already active, go to the
 (Polygon) sub-object level.
(Polygon) sub-object level. - If the metal parts of the canopy are not already selected, the on the main toolbar open the Name Selection Sets drop-down list, and choose canopy metal.
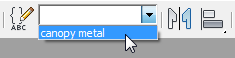
- On the ribbon
 Properties panel
Properties panel  drop-down portion, click
drop-down portion, click  (SmGroups).
(SmGroups). 3ds Max opens the Smoothing Groups dialog.
- In the Smoothing Groups dialog, assign the metal polygons a value of 32.
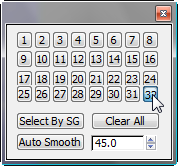 Note: You used this value for the engine cowl as well, but remember that the P-47 fuselage and the Canopy are two different objects, so the smoothing-group values don’t overlap.
Note: You used this value for the engine cowl as well, but remember that the P-47 fuselage and the Canopy are two different objects, so the smoothing-group values don’t overlap.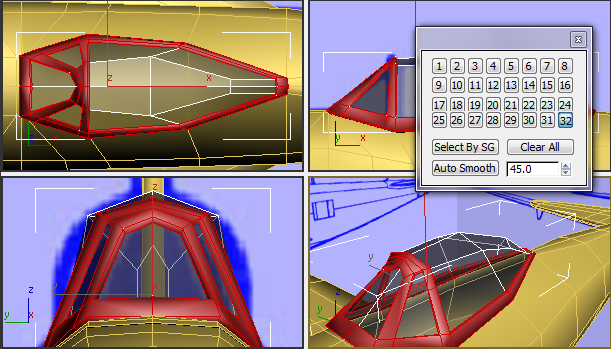
- Press
 +I to invert the selection again, and then assign the glass faces a smoothing-group value of 24.
+I to invert the selection again, and then assign the glass faces a smoothing-group value of 24. 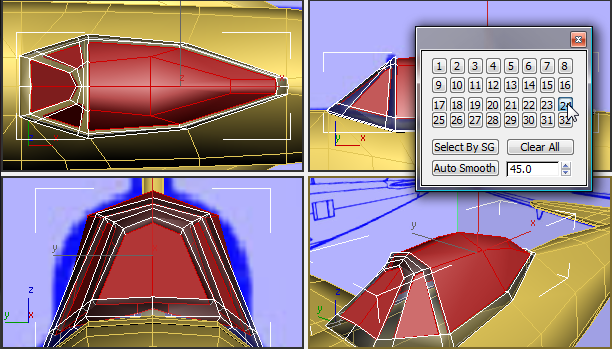
-
 Close the Smoothing Groups dialog.
Close the Smoothing Groups dialog.
Use NURMS smoothing to preview the canopy:
- Exit the
 (Polygon) sub-object level.
(Polygon) sub-object level. - Press
 +X to turn off X-Ray display.
+X to turn off X-Ray display. 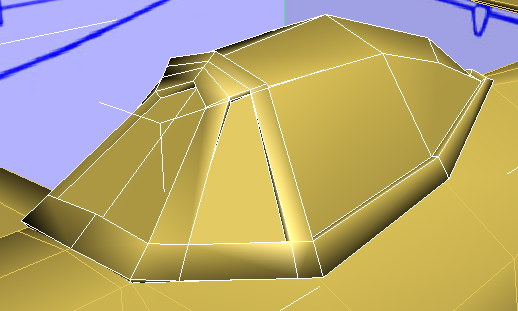
- On the ribbon
 Edit panel, turn on
Edit panel, turn on  (NURMS). On the ribbon
(NURMS). On the ribbon  Use NURMS panel, increase the value of Iterations to 2.
Use NURMS panel, increase the value of Iterations to 2. 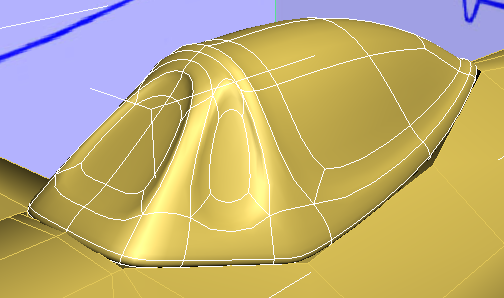
This is far too much smoothing. As with the fuselage, you now need to take smoothing groups into account.
- On the ribbon
 Use NURMS panel
Use NURMS panel  drop-down portion
drop-down portion  Separate By drop-down list, turn on Smoothing Groups.
Separate By drop-down list, turn on Smoothing Groups. 
Now the metal and glass portions of the canopy appear more distinct.
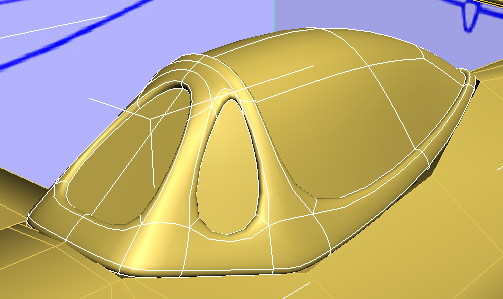
With smoothing groups taken into account, there are well-defined edges between the glass and the metal parts of the canopy. On the other hand, the shape of the windshields is far too rounded. You will fix that in the next procedure.
- Turn off
 (NURMS).
(NURMS).