The cockpit interior doesn’t require extensive detail, but adding it restores the fuselage model to being a single continuous surface.
Set up the lesson:
- Continue working on your scene from the previous lesson or
 open
\modeling\p47\p47_cockpit_detached.max.
open
\modeling\p47\p47_cockpit_detached.max.
- If you open the file,
 select the P-47. On the ribbon
select the P-47. On the ribbon  Polygon Modeling panel, click Modify Mode.
Polygon Modeling panel, click Modify Mode.
Begin modeling the interior of the cockpit:
- Press
 +X to turn off X-Ray display.
+X to turn off X-Ray display. - In the Perspective viewport,
 zoom and
zoom and  pan to get a better view of the top of the cockpit.
pan to get a better view of the top of the cockpit. 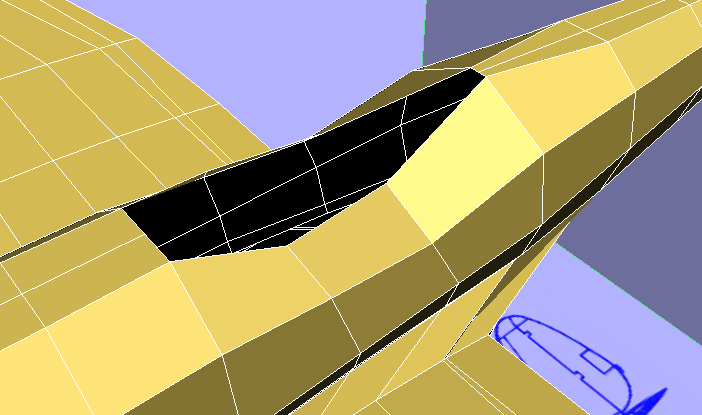
The P-47 fuselage now has a cockpit-shaped hole in it. To make the model a continuous surface again, you will add faces to form the interior of the hole.
- On the ribbon
 Polygon Modeling panel, activate
Polygon Modeling panel, activate  (Border).
(Border). -
 Click the edge of the cockpit to select all of the border edges.
Click the edge of the cockpit to select all of the border edges. 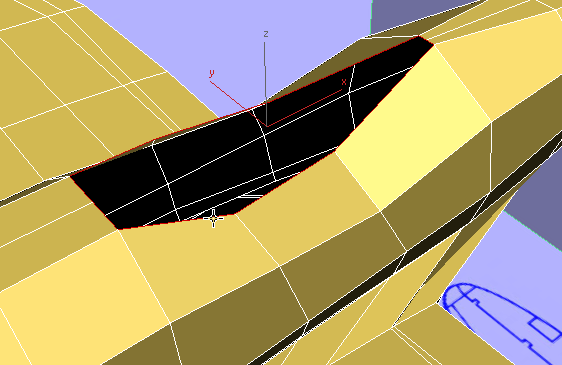
-
 +move the border downward to clone it and create a rim for the cockpit.
+move the border downward to clone it and create a rim for the cockpit. 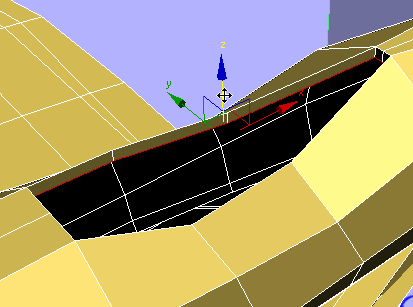
- Press
 +X to turn on X-Ray display again.
+X to turn on X-Ray display again. - In the Top viewport,
 +scale the new border uniformly, to make a cockpit interior that is wider than its rim.
+scale the new border uniformly, to make a cockpit interior that is wider than its rim. Watch all four viewports when you do this step: You don’t want the sides of the cockpit interior to extend beyond the outside of the fuselage!
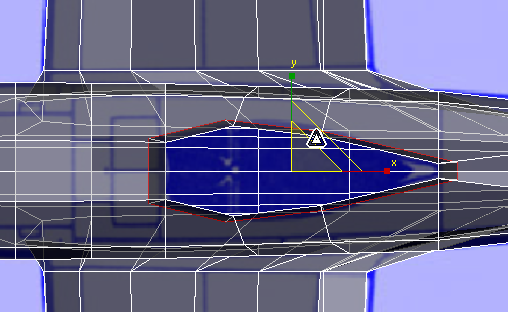
- In the Front viewport,
 +move the cockpit border down, until the new border is just above the level of the wings.
+move the cockpit border down, until the new border is just above the level of the wings. 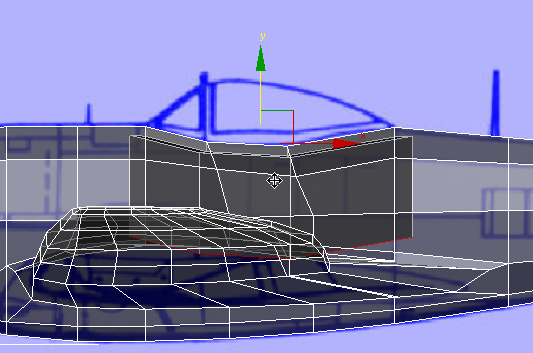
- On the ribbon
 Align panel, click
Align panel, click  (Align Y) to make the new border horizontal.
(Align Y) to make the new border horizontal. 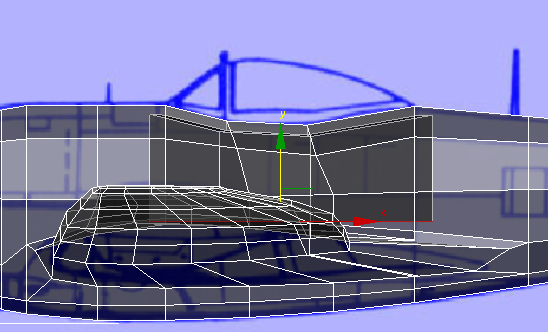
Add a floor to the cockpit:
- Press
 +X to turn off X-Ray display.
+X to turn off X-Ray display. - In the Perspective viewport,
 zoom and
zoom and  pan so you can see most of the opening at the bottom of the cockpit.
pan so you can see most of the opening at the bottom of the cockpit. 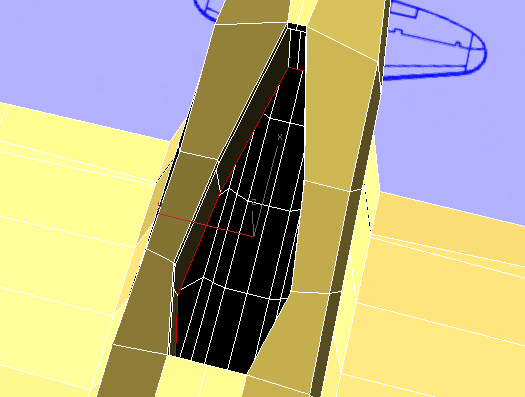
The bottom of the cockpit is still an open hole.
- On the ribbon
 Geometry (All) panel, click
Geometry (All) panel, click  (Cap Poly).
(Cap Poly). 3ds Max creates a polygon to cap the open border.
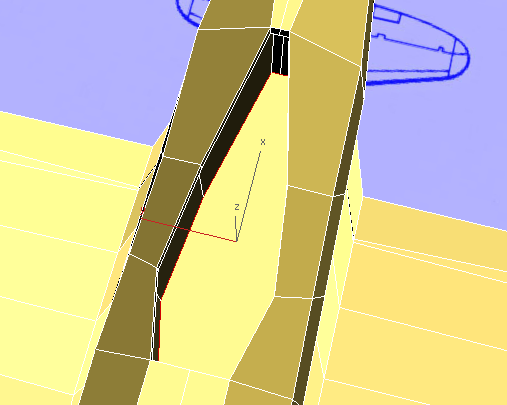
-
 Zoom,
Zoom,  pan, and
pan, and  orbit the Perspective viewport so you can see all of the floor of the cockpit.
orbit the Perspective viewport so you can see all of the floor of the cockpit. 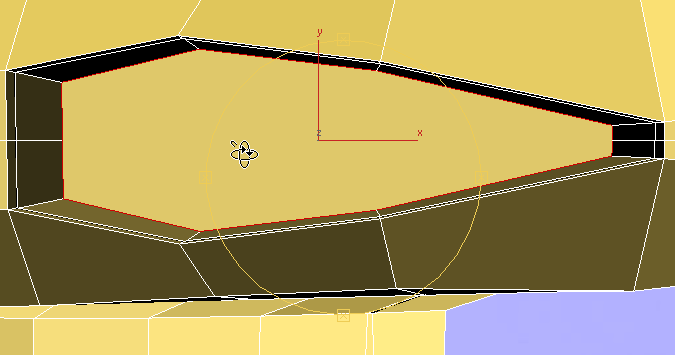
The polygon you just created is large and multisided, so you need to subdivide it into quadrangular polygons.
- On the ribbon
 Polygon Modeling panel, activate
Polygon Modeling panel, activate  (Vertex).
(Vertex). - Two lateral edge loops were interrupted by the cockpit hole, and now they are interrupted by the large polygon that forms the cockpit floor. To fix this,
 click and
click and  +click to select the two vertices where the forward edge loop stops at the cockpit floor, then on the ribbon
+click to select the two vertices where the forward edge loop stops at the cockpit floor, then on the ribbon  Loops rollout, click
Loops rollout, click  (Connect).
(Connect). 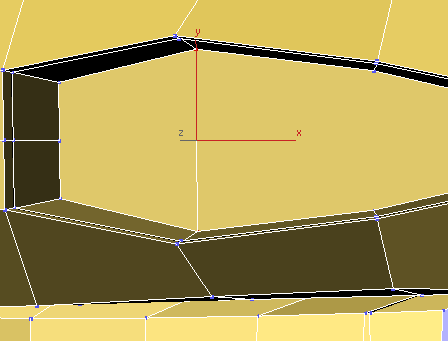
- Do the same for the trailing pair of edge loop vertices.
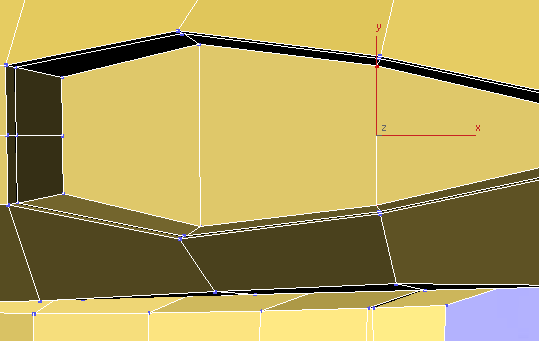
- On the ribbon
 Polygon Modeling panel, activate
Polygon Modeling panel, activate  (Edge).
(Edge). -
 Click an empty part of the viewport to deselect any edges that are automatically selected, then click and
Click an empty part of the viewport to deselect any edges that are automatically selected, then click and  +click to select the two edges you just created.
+click to select the two edges you just created. 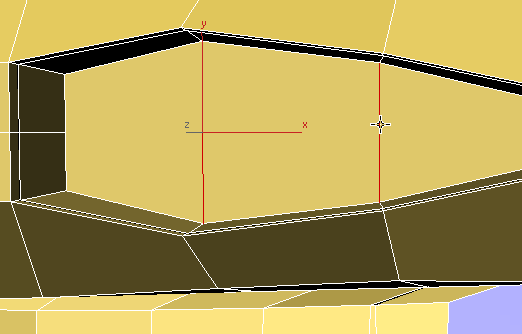 Note: Even if the two edges are selected by default when you switch to the Edge sub-object level, deselect them and then select them explicitly: Otherwise, the default edges created in the next step, when you click Connect, will form too complex a web of edges.
Note: Even if the two edges are selected by default when you switch to the Edge sub-object level, deselect them and then select them explicitly: Otherwise, the default edges created in the next step, when you click Connect, will form too complex a web of edges. - On the ribbon
 Loops panel, click
Loops panel, click  (Connect).
(Connect). 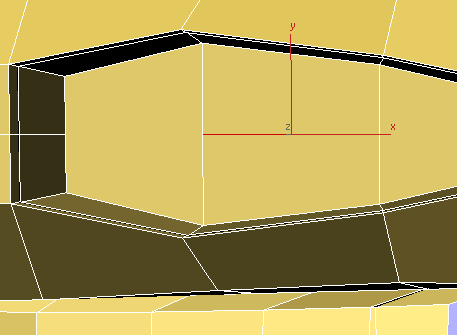
- To complete the “quadrification” of the cockpit floor, use the ribbon
 Edit panel
Edit panel 
 (Cut) tool to connect the vertex at the front floor level of the cockpit to the one at the middle of the leading floor-level loop. Use the Cut tool again to connect the vertex at the middle of the trailing flor-level loop to the one in the middle of the back floor level of the cockpit.
(Cut) tool to connect the vertex at the front floor level of the cockpit to the one at the middle of the leading floor-level loop. Use the Cut tool again to connect the vertex at the middle of the trailing flor-level loop to the one in the middle of the back floor level of the cockpit. 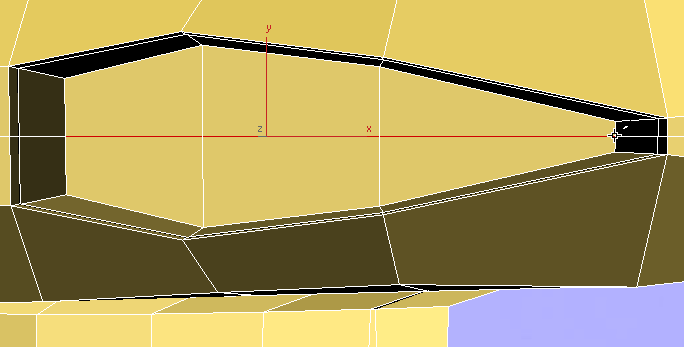
Now the polygons that form the interior of the cockpit are all quadrangular, and follow the overall pattern of the polygons that form the exterior of the fuselage.
- Right-click to deactivate the Cut tool.
Add leg room to the cockpit:
-
 Zoom,
Zoom,  pan, and
pan, and  orbit the Perspective viewport so you have a more edge-on view of the cockpit.
orbit the Perspective viewport so you have a more edge-on view of the cockpit. -
 Click to select one of the vertical edges along the side of the cockpit interior.
Click to select one of the vertical edges along the side of the cockpit interior. 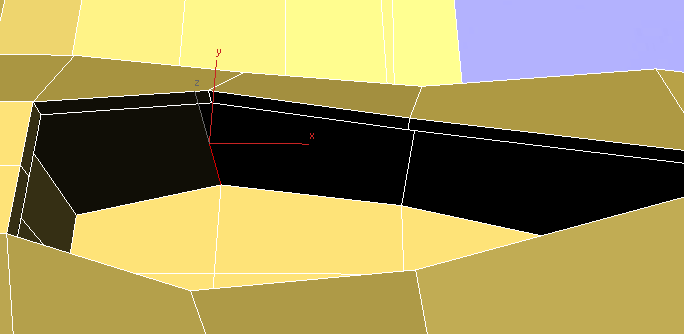
- On the ribbon
 Modify Selection panel, click
Modify Selection panel, click  (Ring).
(Ring). 3ds Max selects all the vertical edges, in a ring around the inside of the cockpit.
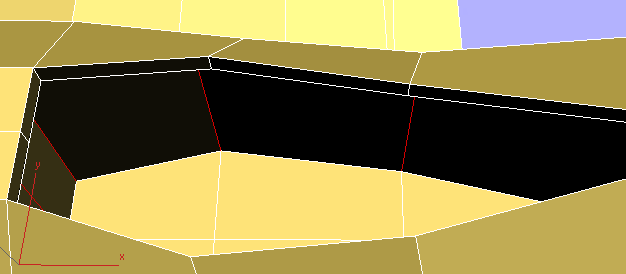
- On the ribbon
 Loops panel, click
Loops panel, click  (Connect).
(Connect). 3ds Max connects the edges with a new horizontal loop of edges.
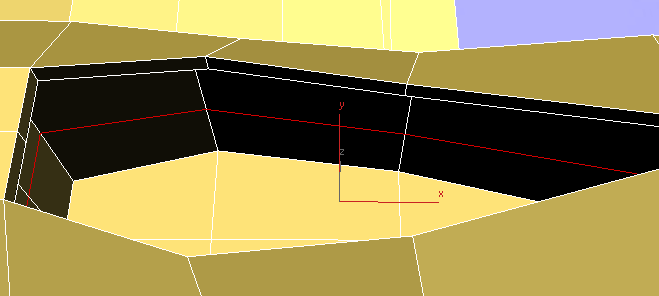
- On the ribbon
 Edit panel, activate
Edit panel, activate  (Constrain To Edge).
(Constrain To Edge). -
 Move the new edge loop up a bit. Tip: Change the coordinate system to Local before you move the edge loop.
Move the new edge loop up a bit. Tip: Change the coordinate system to Local before you move the edge loop.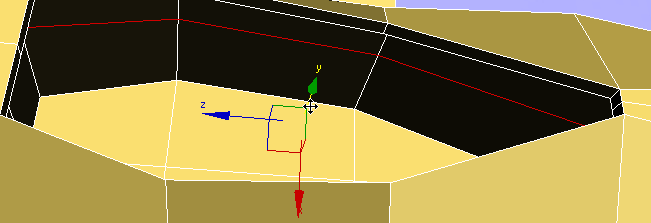
- On the ribbon
 Edit panel, activate
Edit panel, activate  (Constrain To None).
(Constrain To None). -
 Zoom and
Zoom and  orbit the Perspective viewport so you can see the polygons at the front of the cockpit interior.
orbit the Perspective viewport so you can see the polygons at the front of the cockpit interior. 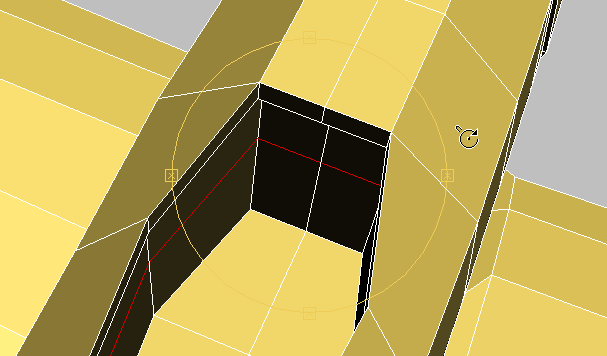
- Go to the
 (Polygon) sub-object level.
(Polygon) sub-object level. -
 Click and
Click and  +click to select the two polygons at the bottom of the front wall of the cockpit interior.
+click to select the two polygons at the bottom of the front wall of the cockpit interior. 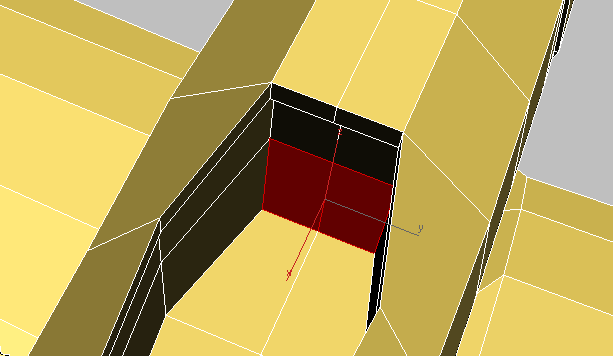
- On the ribbon
 Polygons panel, turn on
Polygons panel, turn on  (Extrude). Drag to extrude the polygons forward, providing leg room for a pilot. (The two polygons above the leg room but below the cockpit rim would be the location of the instrument panel.)
(Extrude). Drag to extrude the polygons forward, providing leg room for a pilot. (The two polygons above the leg room but below the cockpit rim would be the location of the instrument panel.) 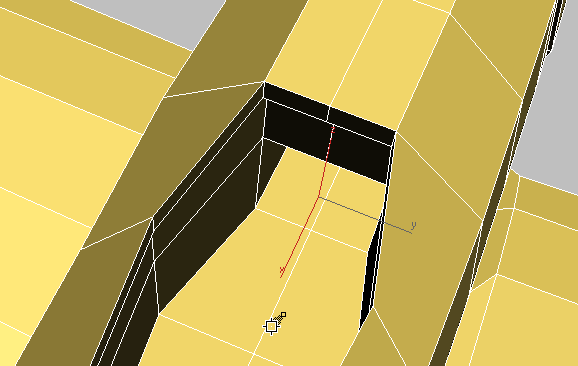
- Exit the
 (Polygon) sub-object level.
(Polygon) sub-object level.