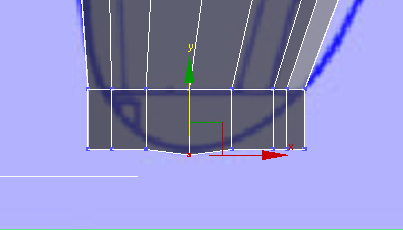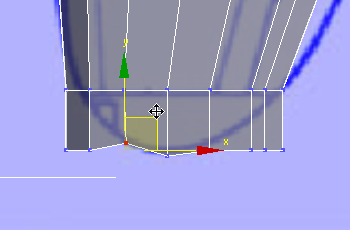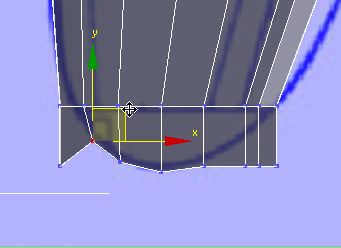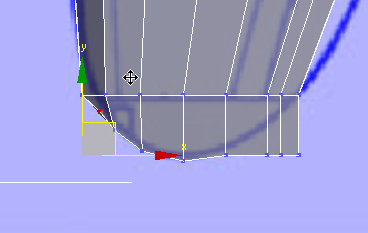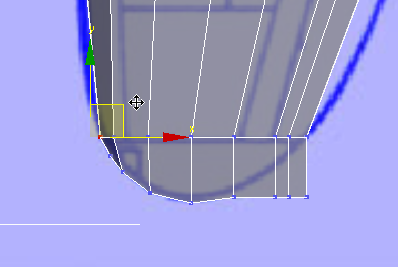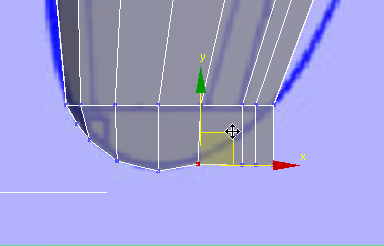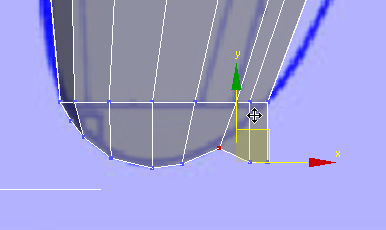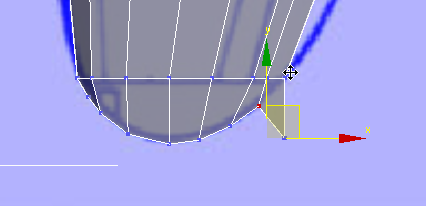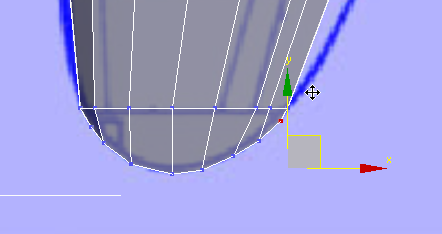To create the wings, first you make some adjustments to the contours of the fuselage.
Note: If you feel comfortable with the techniques shown in the previous lessons, and don’t feel like going through all the steps to build a wing, you can skip ahead to Creating the Cockpit.
Set up the lesson:
- Continue working on your scene from the previous lesson or
 open
\modeling\p47\p47_with_tail.max.
open
\modeling\p47\p47_with_tail.max.
- If you open the file,
 select the P-47. On the ribbon
select the P-47. On the ribbon  Polygon Modeling panel, click Modify Mode, and then click
Polygon Modeling panel, click Modify Mode, and then click  (Previous Modifier) to go to the Editable Poly level of the stack.
(Previous Modifier) to go to the Editable Poly level of the stack. - On the ribbon
 Polygon Modeling panel, click
Polygon Modeling panel, click  (Show End Result) to turn it on.
(Show End Result) to turn it on.
Create the “foundation” for the left-hand wing:
- On the ribbon
 Edit panel, click
Edit panel, click  (Swift Loop).
(Swift Loop). - In the Front viewport, use Swift Loop to create a longitudinal loop of edges near the bottom of the fuselage.
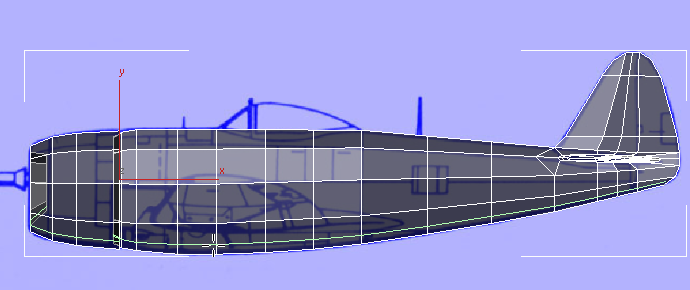
- Right-click to exit the Swift Loop tool.
- Go to the
 (Vertex) sub-object level.
(Vertex) sub-object level. - On the ribbon
 Edit panel, activate
Edit panel, activate  (Constrain To Edge).
(Constrain To Edge). - In the Front viewport, along the edge above the new edge loop,
 move vertices vertically to make a contour that will surround the wing faces.
move vertices vertically to make a contour that will surround the wing faces. 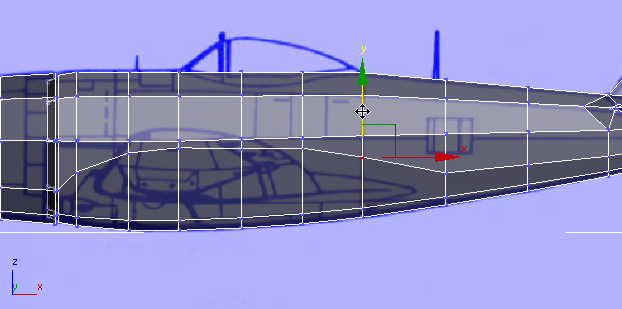
- On the ribbon
 Edit panel, activate
Edit panel, activate  (Constrain To None).
(Constrain To None). - Click
 (Vertex) again to exit the Vertex sub-object level.
(Vertex) again to exit the Vertex sub-object level. - On the ribbon
 Edit panel, click
Edit panel, click  (Cut).
(Cut). - In the Front viewport, use the Cut tool to create edges around the outline of the wing. You can use some of the blueprint image to help locate these cuts, but for the forward part of the wing, use the contour above it and the following illustration.
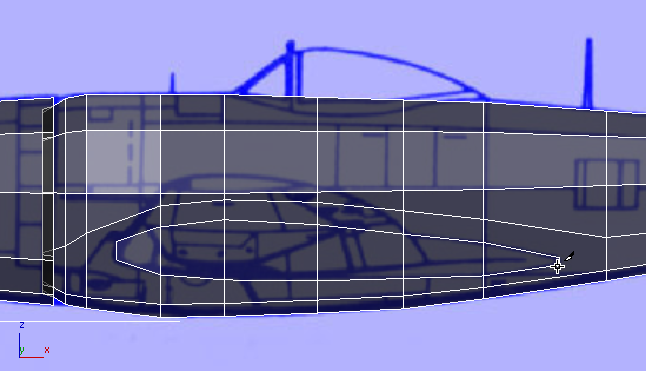
- Right-click to exit the Cut tool.
- Turn on
 (Cut) once again, and as you did for the stabilizer, add edges from the free-standing vertices at the leading and trailing edges of the wing to the nearby corner vertices, to make sure all polygons are quadrangular.
(Cut) once again, and as you did for the stabilizer, add edges from the free-standing vertices at the leading and trailing edges of the wing to the nearby corner vertices, to make sure all polygons are quadrangular. 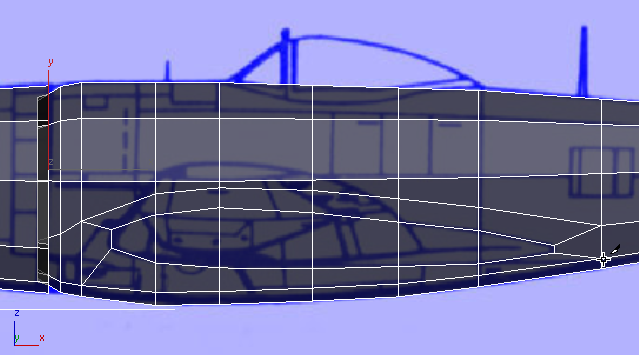
- Right-click to exit the Cut tool.
Begin to extrude the wing:
- Go to the
 (Polygon) sub-object level.
(Polygon) sub-object level. -
 Click and
Click and  +click to select the faces that make up the base of the wing.
+click to select the faces that make up the base of the wing. 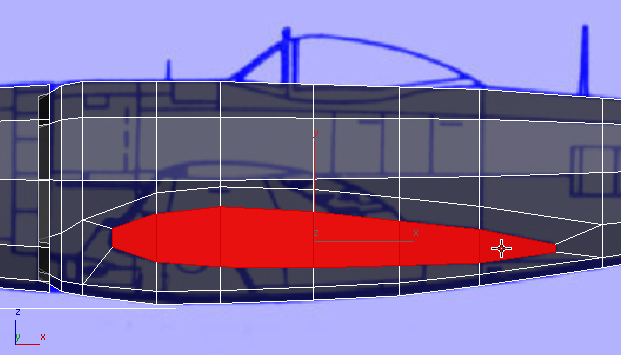
- On the ribbon
 Polygons panel, click
Polygons panel, click  (Extrude). Then drag to extrude the faces a short distance. Tip: As you did for the stabilizer, drag in the Front viewport but watch your work in other viewports, especially the Top view.
(Extrude). Then drag to extrude the faces a short distance. Tip: As you did for the stabilizer, drag in the Front viewport but watch your work in other viewports, especially the Top view.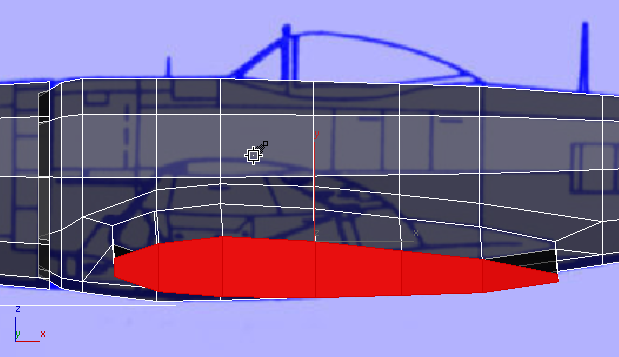
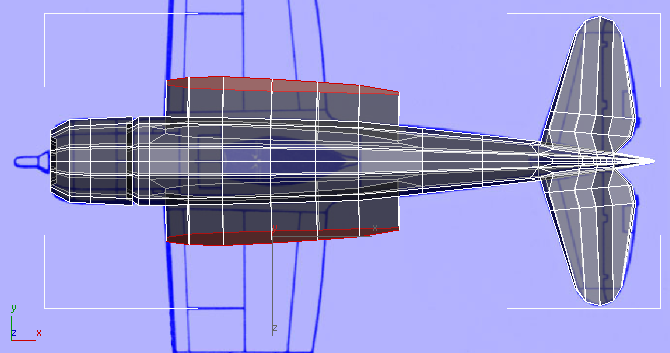
Top view
- On the ribbon
 Align panel, click
Align panel, click  (Align X).
(Align X). 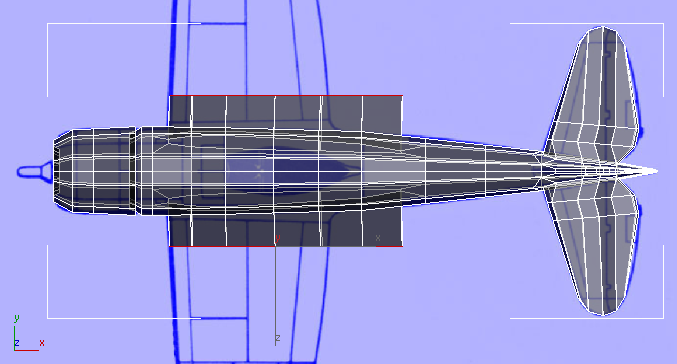
-
 Scale the faces along their X axis and
Scale the faces along their X axis and  move them in both X and Y so the wing extrusion matches the blueprint image in the Top viewport. Tip: This step won’t work if constraints are active: Make sure that
move them in both X and Y so the wing extrusion matches the blueprint image in the Top viewport. Tip: This step won’t work if constraints are active: Make sure that (Constrain To None) is active.
(Constrain To None) is active. 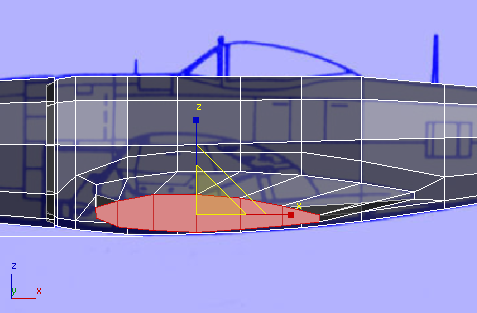
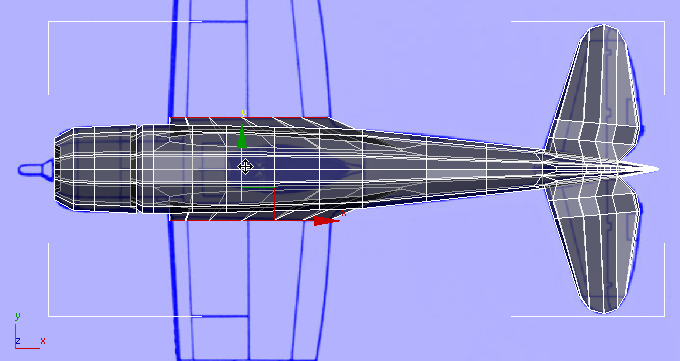
- In the Left view,
 scale and
scale and  move the faces along their Y axis so the wing matches the blueprint image.
move the faces along their Y axis so the wing matches the blueprint image. 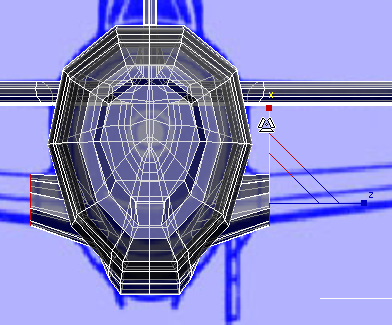 Tip: At this point, if the upper surface of the wing seems too low, you can go to the
Tip: At this point, if the upper surface of the wing seems too low, you can go to the (Vertex) sub-object level, activate
(Vertex) sub-object level, activate  (Constrain To Edge), and
(Constrain To Edge), and  move the vertices along the base of the wing’s upper edge upward along the fuselage (it’s easiest to select these vertices in the Perspective viewport). Be sure to activate
move the vertices along the base of the wing’s upper edge upward along the fuselage (it’s easiest to select these vertices in the Perspective viewport). Be sure to activate  (Constrain To None) when you’re done.
(Constrain To None) when you’re done. - At the
 (Polygon) sub-object level,
(Polygon) sub-object level,  extrude the wing as far as the seam at its middle.
extrude the wing as far as the seam at its middle. 
Top view
-
 Scale the faces along their X axis and
Scale the faces along their X axis and  move them in both X and Y so the wing extrusion matches the blueprint image in the Top viewport.
move them in both X and Y so the wing extrusion matches the blueprint image in the Top viewport. 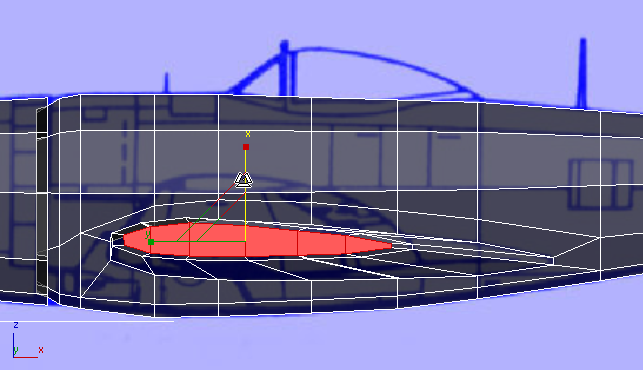
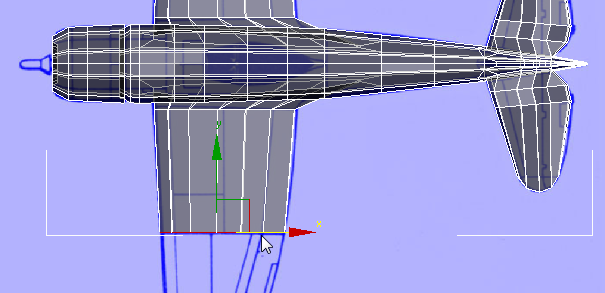
Top view
- Also
 scale and
scale and  move the wing in the Left viewport, so it matches the blueprint image.
move the wing in the Left viewport, so it matches the blueprint image. 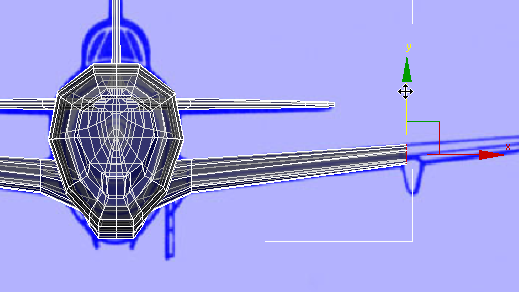
Finish extruding and shaping the wings:
-
 Extrude the wing as far as the last seam.
Extrude the wing as far as the last seam. 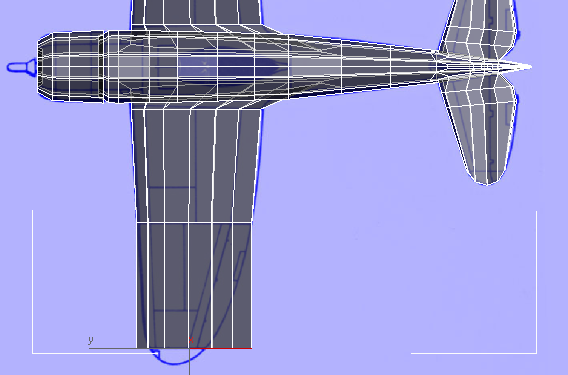
Top view
- Once again,
 scale and
scale and  move the faces so the wing matches the blueprint image in the Top viewport.
move the faces so the wing matches the blueprint image in the Top viewport. 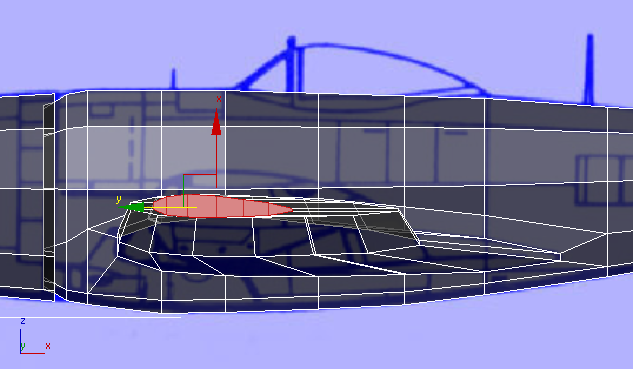
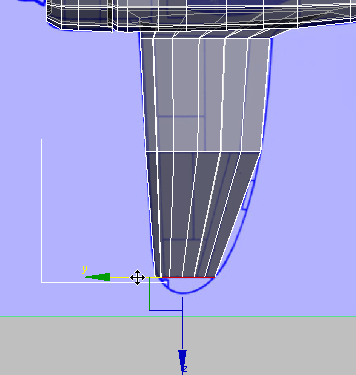
Top view
- Do the same in the Left viewport.
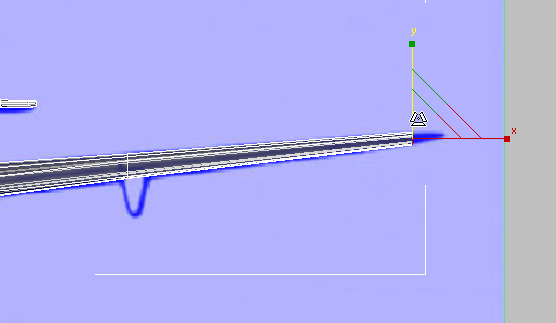
-
 Extrude the wing again, this time to the very tip.
Extrude the wing again, this time to the very tip. 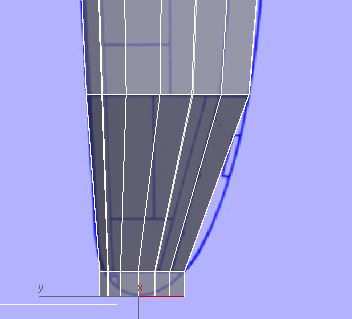
Top view
Note: The long edge segments don’t do justice to the curvature of the wings, especially at their trailing edges. In the next lesson, you will refine these the way you refined the curvature of the fuselage. - In the Left viewport,
 scale and
scale and  move the faces to match the wing to the blueprint image.
move the faces to match the wing to the blueprint image. 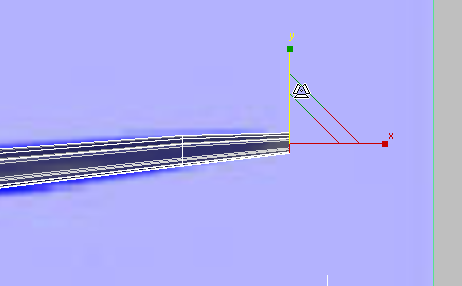
- Go to the
 (Vertex) sub-object level.
(Vertex) sub-object level. - In the Top viewport, use region selection to select pairs of vertices (top and bottom), and
 move them so the curve of the wing tip matches the blueprint image.
move them so the curve of the wing tip matches the blueprint image.