In this lesson, you will use polygon editing techniques to create and add detail to a sloped roof.
Set up the lesson:
- Continue working on your scene from the previous lesson or
 open
\modeling\highrise\building2_boolean_complete.max.
open
\modeling\highrise\building2_boolean_complete.max.
At this point, you could create another box object on top of the Tower object, rotate it by 45 degrees, and use it in yet another Boolean operation to create a sloped roof.
In this case however, a simpler approach is to create the roof line by editing the tower as an Editable Poly object.
Change the tower to an Editable Poly object:
- Activate the Perspective viewport.
-
 Select the Tower object, right-click it, and from the Transform (lower right) quadrant choose Convert To
Select the Tower object, right-click it, and from the Transform (lower right) quadrant choose Convert To  Convert To Editable Poly.
Convert To Editable Poly.
Add a slope to the roofline:
-
 Zoom,
Zoom,  orbit, and
orbit, and  pan the Perspective viewport until you can see the roof of the building.
pan the Perspective viewport until you can see the roof of the building. 
- On the Selection rollout, activate
 (Edge), and then use
(Edge), and then use  (Select And Move) to select the edge at the back of the tower roof, as shown in the next illustration.
(Select And Move) to select the edge at the back of the tower roof, as shown in the next illustration. 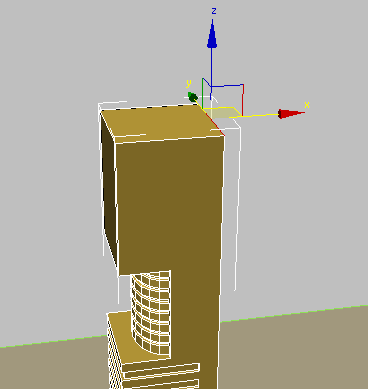
- In the Z coordinates spinner, change the value from 200 to 160.
This sets the slope of the roof.

Add an inset to the roof:
- Use the ViewCube to change the view so you have a better view of the back of the roof.

- On the Selection rollout, activate
 (Polygon), then
(Polygon), then  select the roof polygon.
select the roof polygon. 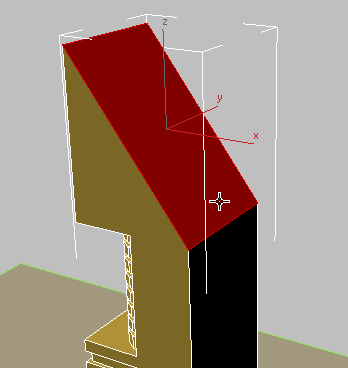
- On the Edit Polygons rollout, click the
 Settings button next to Inset.
Settings button next to Inset. 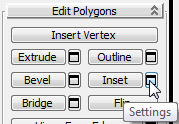
3ds Max displays the caddy controls for the Inset tool.
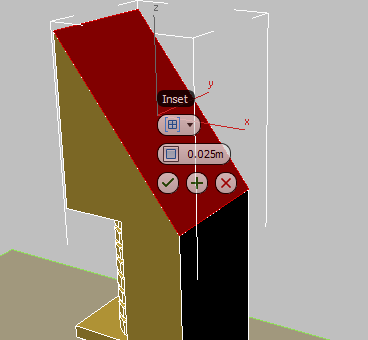
- On the Inset caddy, change the second control, Amount, to 2.0m, then click
 (OK).
(OK). 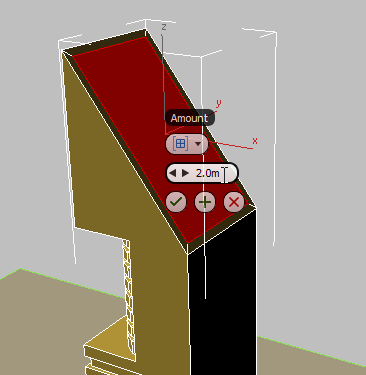
The inset operation creates a polygon two meters smaller in the X and Y dimensions, centered on the original polygon. You can now extrude this newly created polygon.
- On the Edit Polygons rollout, click the
 Settings button next to Extrude.
Settings button next to Extrude. 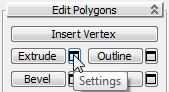
3ds Max displays the caddy controls for the Extrude tool.

- On the Extrude caddy, make sure the first control is set to Local Normal. Set the second control, Height, to –2.0m, then click
 (OK).
(OK). A closer look at the top of the building in the Front viewport shows that the extrusion needs to be fine tuned.
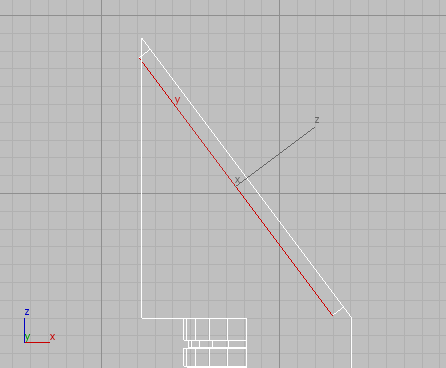
- Activate
 (Select And Move), then choose Local from the Reference Coordinate System drop-down list.
(Select And Move), then choose Local from the Reference Coordinate System drop-down list. 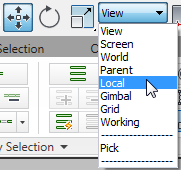
- In the Front viewport, move the roof polygon along its local Y axis until the top and bottom edges are at a 90-degree angle to the ground plane, as shown in the next illustration.
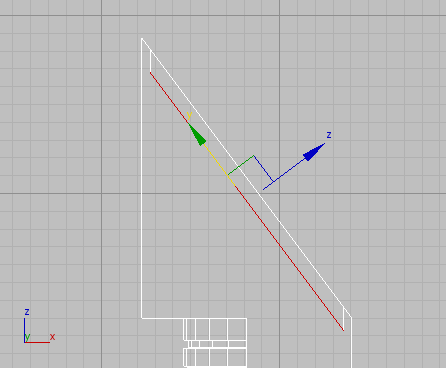
- Click
 (Polygon) to exit the Polygon sub-object level.
(Polygon) to exit the Polygon sub-object level. Your roof should look like this:
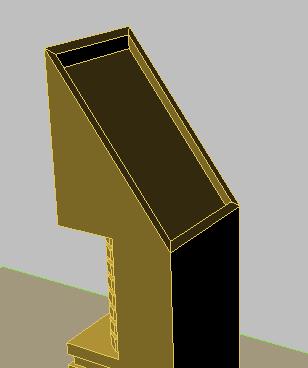
Save your work:
- Save the scene as my_building2_roof.max.