Pelt mapping is useful for mapping organic models such as characters and creatures. This feature gives you a special editor with a virtual stretcher and springs that let you easily “pull” a complex UVW map flat. The result more closely approximates the actual shape of the object than other mapping methods, making it easier to create convincing texture maps.
The primary function of the Pelt Map dialog is to let you stretch out the UVW coordinates into a flat, unified map that you can then use for texturing. When the dialog is open, the stretcher appears in the Edit UVWs dialog window as a circle of points, each of which is attached to a vertex on a pelt seam. You can manipulate these vertices exactly as any other vertex in the editor, selecting, rotating, moving, and so on. Other special functions available on the dialog let you straighten out stretcher vertices, snap them to the pelt seams, and so on.
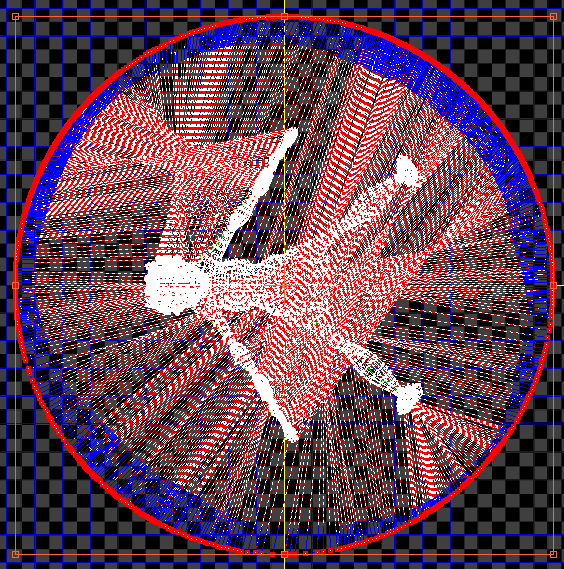
The stretcher points surround the pelt UVs in the Edit UVWs dialog window.
The lines connecting the stretcher vertices to the pelt-seam vertices function as springs that pull the pelt seams outward in an animated simulation. After you set up the pelt UVs and the stretcher shape, you run the simulation by clicking the Simulate Pelt Pulling button. Depending on the results, further adjustment and simulation might be required.
While Pelt mode is active and the Edit UVWs dialog is open, most standard UVWs editing functions are also available. So, for example, instead of stretching the entire pelt, you could select a subset of UVs to stretch. To access any commands that are unavailable in Pelt mode, such as Mapping menu commands, simply close the Pelt Map dialog.
Procedure
To use Pelt mapping:
- Apply Unwrap UVW to the object.
- Make an edge selection that you can later convert to pelt seams. It's not absolutely necessary to do this at this point, but the Edge sub-object level of the modifier gives you handy Ring and Loop tools as well as buttons to expand and shrink the edge selection automatically. Tip: Creating the pelt seams is more art than exact science. Visualize the way the mesh should lie flat, and then select edges so the UVs can split in a natural way.
- Go to the Face sub-object level of the modifier and select the faces to pelt-map. To select all faces, press
 +A.
+A. - If you made an edge selection in step 2, click Peel rollout

 (Convert Edge Selection To Seams). This copies the edge selection to seams.
(Convert Edge Selection To Seams). This copies the edge selection to seams. Alternatively, if you didn't select edges to convert to seams, use
 (Edit Seams) and/or
(Edit Seams) and/or  (Point-to-Point Seams) to specify seams in the viewports.
(Point-to-Point Seams) to specify seams in the viewports. The pelt seams appear on the mesh as blue lines.
- If you're not pelt-mapping the entire mesh, you probably want to map a region enclosed by a pelt seam. Click a face within the region to map and then click
 (Expand Face Selection to Seams).
(Expand Face Selection to Seams). This expands the face selection to the full size of the region defined by the seam.
Note: You can pelt-map only one such region at a time. - On the Peel rollout, click
 (Pelt).
(Pelt). This opens the Pelt Map dialog. It also opens the Edit UVWs dialog, if necessary, and displays the pelt UVWs and the stretcher in the editor window. By default, the stretcher appears as a circle of points centered on the pelt UVWs, with only the stretcher vertices selected. Also, springs, represented as dashed lines, connect the stretcher points and the pelt-seam vertices.
- If necessary, rotate the Pelt UVs so that the mapping coordinates are oriented correctly, and rotate the stretcher so that the springs form a symmetrical pattern. Typically you're looking for left-right symmetry. Tip: Using
 +click adds to the existing selection, as in the viewports.
+click adds to the existing selection, as in the viewports. - On the Pelt Map dialog, click Start Pelt.
The springs contract, pulling the pelt seam vertices toward the stretcher points. The internal UV vertices are also affected by this action. You can adjust the extent to which they're affected with the Decay setting on the Pelt Options rollout.
- The simulation runs continuously until you stop it by clicking the Stop Pelt button. Do so when you’re satisfied with the solution, or would like to adjust something.
- Continue adjusting the stretcher points, mapping vertices, dialog settings, and so on, and re-running the solution until you get the desired results. If things get out of hand, simply undo, or click Reset and start over.
Interface
The primary Pelt Map commands are activated via the buttons on the Quick Pelt rollout. Other functions on this dialog let you adjust various stretching parameters.
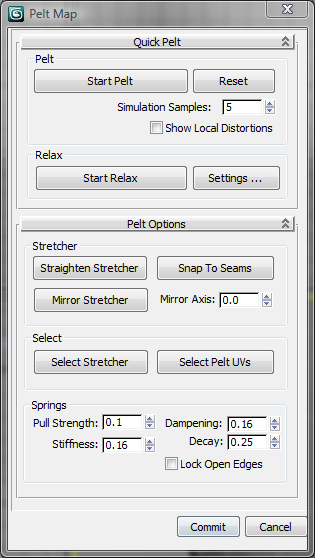
Quick Pelt rollout
These are the main controls for the simulation, in which the springs attached to the stretcher pull the pelt seam vertices out, flattening the UVs. For best results, alternate between running the simulation (click Start Pelt) and relaxing the mesh.
Pelt group
- Start Pelt
-
Runs the simulation, pulling the pelt seam vertices towards the stretcher points. The simulation runs continuously until you stop it by pressing
 or clicking Stop Pelt (the same button). You can also stop it by clicking Reset, or Commit or Cancel at the bottom of the dialog.
or clicking Stop Pelt (the same button). You can also stop it by clicking Reset, or Commit or Cancel at the bottom of the dialog. Pelt affects only selected texture vertices. However, if no texture vertices are selected, it affects all of them.
- Reset
-
Stops the simulation if it’s running, and returns the pelt and stretcher to their original condition.
You can also reset the pelt by exiting pelt mapping mode by clicking either Commit or Cancel, and then clicking the Pelt button again.
- Simulation Samples
-
The number of samples around each pelt-seam point used in the simulation. A higher value results in a greater pulling effect. Default=5. Range=1 to 50.
- Show Local Distortion
-
When on, depicts the differences between texture vertices and mesh vertices for visible faces; that is, faces selected in the viewport when Display Only Selected Faces is on. For more information, see Show Edge Distortion.
Normally, when showing edge distortion, 3ds Max takes the entire mesh into account. This can result in an unrealistic depiction of distortion when you use pelt mapping on only part of a mesh (for example, the head of a character). For a more accurate depiction of distorted edges with respect to the part of the mesh that you're currently pelt-mapping, turn on this option, turn on Filter Selected Faces, and select in the viewport only the faces that you're currently pelt-mapping.
Relax group
- Start Relax
-
Normalizes the distances between mapping vertices. The relaxation process runs continuously until you stop it by pressing
 or clicking Stop Relax (the same button).
or clicking Stop Relax (the same button). Relax affects only selected texture vertices. However, if no texture vertices are selected, it affects all of them.
- Settings
-
Opens the Relax Tool dialog for setting relax parameters. While this dialog is open, you can start the relax by clicking its buttons or the Start Relax button on the Pelt Map dialog.
Pelt Options rollout
Stretcher group
These tools help adjust the stretcher shape.
- Straighten Stretcher
-
Lets you specify a polygonal outline for the stretcher by moving points. When this mode is active, move one stretcher vertex, and then move a second, non-adjacent point to line up all intervening vertices in a straight line between the two. This process is fully interactive; as you move the second vertex, the intervening vertices continually change position to maintain the straight line. Continue moving vertices to create a polygonal outline; to quit, click Straighten Stretcher again.
Note: While Straighten Stretcher is active, you can pan and zoom the editor window at any time using contextual controls (middle-button drag or turn mouse wheel, respectively) to access a different part of the window. After doing so, 3ds Max still remembers the last vertex you dragged and draws a straight line between it and the next one you drag. Similarly, you can adjust the window using the control buttons and then return to straightening the stretcher. If the control requires more than a single click, such as Pan, exit the control by right-clicking in the window and then return to straightening the stretcher.Tip: To create a symmetrical outline for the stretcher, create the outline on one side and then use Mirror Stretcher (see following). - Snap To Seams
-
Aligns all the stretcher points to the edge seams on the pelt UVs. This causes the stretcher to take on the pelt outline.
Tip: For best results, use this command only after stretching. - Mirror Stretcher
-
Mirrors the stretcher points from one side of the mirror axis (see following) to the other. By default, Mirror Stretcher mirrors the points from the right side to the left.
- Mirror Axis
-
Lets you specify the orientation of the mirror axis. The axis takes the form of three yellow lines forming a T. The leg of the T indicates the side that will be mirrored when you use Mirror Stretcher (see preceding), and the crossbar indicates the axis across which the mirroring will occur. Default=0.0. Range=0.0 to 360.0.
Select group
These controls let you select all the stretcher points or the pelt UVs. As with other selection methods, you can press and hold  when you use either of these to add to the current selection. That is, to select all stretcher points and pelt UVs, click one button, press and hold
when you use either of these to add to the current selection. That is, to select all stretcher points and pelt UVs, click one button, press and hold  , and then click the other button.
, and then click the other button.
- Select Stretcher
-
Selects all stretcher points.
- Select Pelt UVs
-
Selects all pelt texture vertices.
Springs group
These parameters control the springs that are used to stretch the pelt. In most cases you won’t need to change these values, except possibly for Pull Strength.
- Pull Strength
-
The magnitude of the stretching action when you click Simulate Pelt Pulling. Default=0.1. Range=0.0 to 0.5.
If the stretching is too gradual, increase Pull Strength for a more forceful stretching action.
- Dampening
-
Applies a dampening or inhibiting factor to the pulling action. The higher the Dampening value, the greater the inhibition of the stretcher. Default=0.16. Range=0.0 to 0.5.
- Stiffness
-
Sets the rate at which the springs pull. The higher the Stiffness value, the more abrupt the pulling action. Default=0.16. Range=0.0 to 0.5.
- Decay
-
The rate of falloff of the influence of each pelt-seam vertex on the other mapping vertices. Higher Decay values typically result in significantly greater stretching, or undesirable results. For best results, keep the Decay value low. Default=0.25. Range=0.0 to 0.5.
- Lock Open Edges
-
Locks the open edges in place. This typically applies to using the stretcher on a partial selection of mapping vertices in the pelt region. When Lock Open Edges is on, selected vertices next to unselected vertices tend to stay in place during stretching. When Lock Open Edges is off, the selected vertices tend to pull away from the unselected vertices.