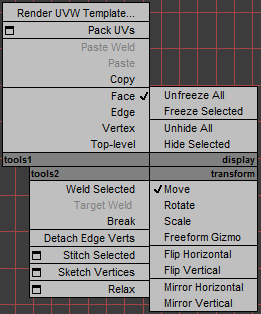The heart of the Edit UVWs dialog is a window that displays texture coordinates depicted as vertices, edges, and polygons, collectively called sub-objects. By default, these match the geometry of the mapped object; by editing the coordinates you change their positions in relationship to the object mesh. This gives you fine-grained control over how your texture maps "fit" your models.
The view window displays the UVWs in the 2D-image space of the map, superimposed over a grid. Thicker grid lines show the boundaries of a texture map as it would appear in image space; the lower-left corner of the rectangle has the coordinates (0,0) and the upper-right has the coordinates (1,1).
The state of the Edit UVWs dialog, including buttons and selected options, is stored and recalled the next time you open the Edit dialog.
 tools 1 quadrant, choose Manual Interior. The manual interior handles appear in the editor window as isolated vertices.
tools 1 quadrant, choose Manual Interior. The manual interior handles appear in the editor window as isolated vertices. Interface
Besides the window, the editor interface consists of a menu bar, three toolbars (one above and two below), and several rollouts on the right side.
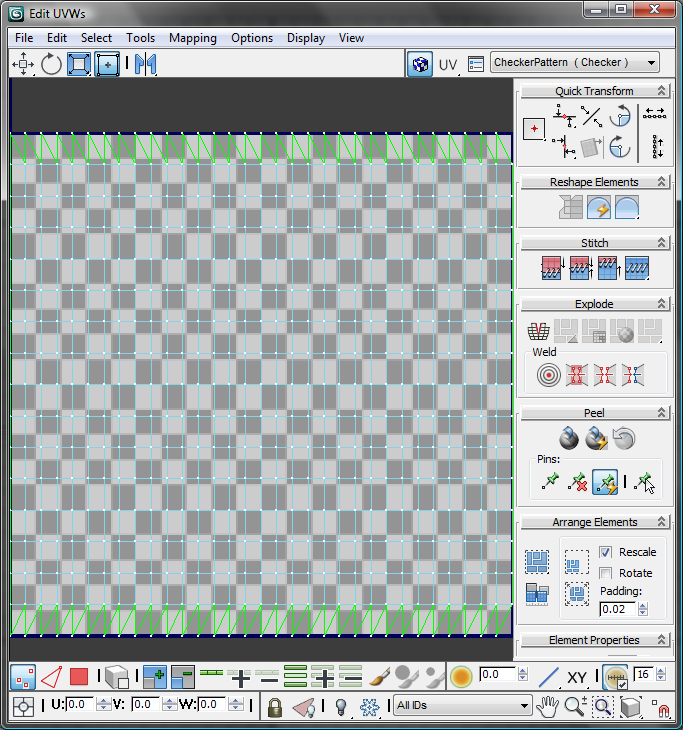
Most of the tools available in the editor apply to selected sub-objects. To select UVW sub-objects, use the same methods and tools as when working with mesh sub-objects in the viewports. When dragging a region to select multiple sub-objects, only the rectangular region is available, but this method supports the active Window/Crossing selection toggle setting.
Menu bar
The menu bar provides access to a wide range of Edit UVWs functions. See Edit UVWs Dialog Menu Bar.
Toolbars and Rollouts
The editor toolbars and rollouts provide handy access to commonly used tools for working with texture coordinates.
Edit UVWs window
The Edit UVWs window allows you to edit UVW sub-objects to adjust the mapping on a model. For example, a texture map might contain the side, top, and front views of a car. By first planar mapping the top, side, and front faces of the model at the Polygon sub-object level, you can adjust the texture coordinates for each selection to fit the different parts of texture map to the corresponding areas on the car.
To edit the UVW vertices, first choose a transform tool and sub-object mode, make a selection, and then click and drag in the window to transform the selection.
- Quad menu
-
Right-click in the window to display the quad menu, which provides access to all the transform tools, as well as a number of editor commands.