The settings on the Adjust Radiosity rollout let you adjust how an Architectural material material behaves in a radiosity solution.
Obtaining a Better Image
Materials with a bright diffuse color or high shininess can be highly reflective. This can lead to overexposed or washed-out radiosity solutions. In general, the best way to adjust this is to reduce the HSV Value (V) of a material's diffuse color; or, for a material with a diffuse map, reduce the map's RGB level. In some situations, the controls on this rollout can improve the appearance of the radiosity solution. Examples of situations where the material's radiosity settings can help include color bleeding and large dark areas:
- You might want to reduce Reflectance Scale or Color Bleed Scale when a large area of color (for example, a red carpet in a room with white walls) creates excessive color bleeding. This might be physically accurate, but the eye adjusts for such effects, and the radiosity result might look better with less reflectance or less color bleeding.
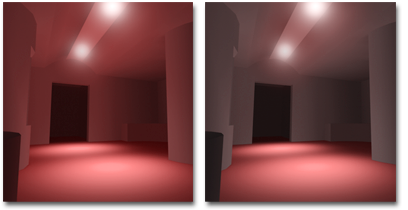
Left: Excessive bleeding of the floor color onto the walls and ceiling.
Right: Reducing the floor's Reflectance Scale causes less bleeding.
- You might want to increase Reflectance Scale when the scene includes a large dark area (for example, a black floor). This can lead to a very dark radiosity result. You can maintain the floor’s color but increase reflectance, giving the solution the colors you want while increasing its brightness.
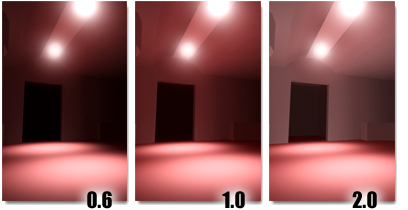
The room is lit only by spotlights pointed at the floor. Increasing reflectance of the floor brightens the entire room.
Tip: To get an idea of how the current material will affect the radiosity solution, check the reflectance and transmittance display.
Interface
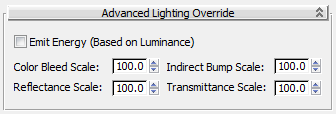
- Emit Energy (Based on Luminance)
-
When on, the material contributes energy to the radiosity solution, based on the material’s luminance value (see above).
Note: The mental ray renderer does not use this setting. The Architectural material does not contribute to the scene's lighting.Increasing the Luminance (above 0.0) makes an object appear to glow in ordinary renderings, but does not contribute energy to the radiosity solution. To have radiosity processing take a self-illuminating material into account, turn on Emit Energy (Based On Luminance).
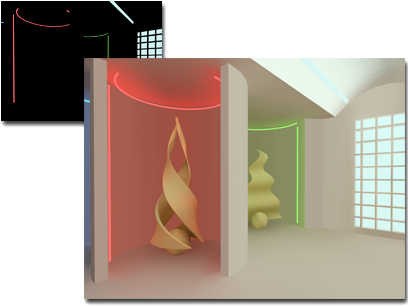
Upper left: By default, luminous neon lights do not influence the scene light.
Right: With Emit Energy on, the radiosity solution takes luminance into account.
Tip: When you increase luminance to achieve a special effect in the rendering (for example, to make the globe surrounding a lamp appear to be glowing), probably you shouldn't turn on Emit Energy (in the example, both the globe and lamp would then add light to the scene). When you increase luminance because the object really glows (for example a neon light tube), then you should turn on Emit Energy, so that the object contributes light to the scene. - Color Bleed Scale
-
Increases or decreases the saturation of reflected color. Range=0.0 to 1000.0. Default=100.0.
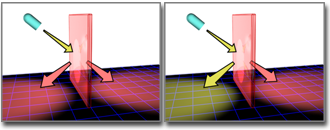
Color Bleed increases or decreases the saturation of reflected color.
- Indirect Bump Scale
-
Scales the effect of the base material’s Bump map in areas lit by indirect light. When this value is 0.0, the Bump map does not affect indirectly lit areas. This value does not affect the Bump amount in areas where the base material is lit directly. Range=–999.0 to 999.0. Default=100.0.
Tip: This parameter is useful because indirect bump mapping is simulated and not always accurate. Indirect Light Bump Scale lets you adjust the effect explicitly. - Reflectance Scale
-
Scales the amount of energy the material reflects. Range=0.0 to 1000.0. Default=100.0.
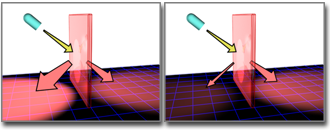
Reflectance Scale increases or decreases the energy of reflected rays.
Tip: Don’t use this control to increase self-illumination; instead, use the material's Luminance setting on the Physical Qualities rollout. - Transmittance Scale
-
Scales the amount of energy the material transmits. Range=0 to 1000.0. Default=100.0.
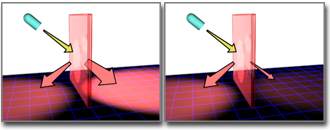
Transmittance Scale increases or decreases the energy of transmitted rays.