When you create a new Architectural material or edit an existing one, the settings on the Physical Qualities rollout are the ones you are most likely to need to adjust.
Procedures
To match a material's luminance to a light:
-
 Click to turn on Set Luminance From Light (below the Luminance setting), then in a viewport, click the light.
Click to turn on Set Luminance From Light (below the Luminance setting), then in a viewport, click the light. After you choose the light, the button turns off once more.
Tip: If you are using a radiosity solution, make sure to turn on Emit Energy (Based On Luminance) for any material whose luminance is greater than zero. This control is on the Advanced Lighting Override rollout.
Interface
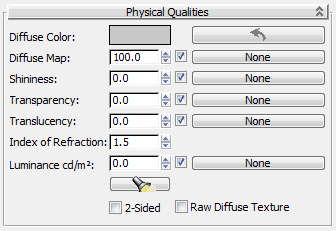
- Diffuse Color
-
Controls the diffuse color. The diffuse color is the color this material has in direct light. Click the color swatch to display the Color Selector and change the diffuse color.
-
 Set color to texture average
Set color to texture average -
Click to change the diffuse color to an average of the colors in the current diffuse map. (If no map is assigned, this button has no effect.)
This button is useful when you are going to reduce the diffuse map’s Amount. When the diffuse map pattern appears over an average of itself, for most kinds of materials the effect is more realistic than when the pattern appears over an unrelated color.
Warning: This button will change the diffuse color even if the diffuse map is turned off. - Diffuse Map
-
Click the map button to assign a Diffuse Color map.
While a map is assigned to the material, its name appears as the map button’s label.

- Amount spinner The spinner at the left sets the amount of diffuse map to use. This value is a percentage: At 100.0, only the map is visible; at lower amounts, the diffuse color shows through; at 0.0, the map is not visible at all.
- On/off The checkbox between the spinner and the map button is an on/off switch. When on, the map appears in the material. When off, the map does not appear.
- Shininess
-
Sets the shininess of the material. This value is a percentage: At 100.0, the material is as shiny as possible; at lower values, it is less shiny; at 0.0, it is not shiny at all.
In general, the shinier a material is, the smaller its specular highlights appear. Specular highlights are reflections of the lights that illuminate the material. (The index of refraction can also affect the size of highlights.) Shininess also controls how much the material reflects other objects in the scene.
Note: Shininess alone is not sufficient to produce specular reflections and highlights on a surface. You must also consider the Index Of Refraction (IOR), described below.Click the map button to assign a Glossiness (Shininess) map.
The Amount value for a shininess map scales the map. If no map is assigned, the value is used by itself.
- Transparency
-
Controls how transparent the material is. This value is a percentage: At 100.0, the material is completely transparent; at lower values, the material is partly opaque; and at 0.0, the material is completely opaque.
Tip: The effect of transparency is best previewed against a pattern background. If the material preview doesn’t show a pattern of colored checks, right-click the material preview or the map preview, and choose Background from the pop-up menu.Click the map button to assign a Opacity (Transparency) map.
The Amount spinner for a transparency map scales the map. If no map is assigned, the spinner value is used by itself.
- Translucency
-
Controls how translucent the material is. A translucent object transmits light, but also scatters it within the object. This value is a percentage: At 0.0, the material is completely opaque; at 100.0, the material is as translucent as possible.
Click the map button to assign a Filter Color (Translucency) mapping.
The Amount spinner for a Translucency map scales the map. If no map is assigned, the spinner value is used by itself.
- Index of Refraction
-
The index of refraction (IOR) controls how severely the material refracts (bends) transmitted light, and how reflective the material appears. At 1.0, the IOR of air, the object behind the transparent object does not distort. At 1.5, the object behind distorts greatly, like a glass marble. Range=1.0 to 2.5.
Click the map button to assign a Refraction map.
Common IORs (assuming the camera is in air or a vacuum) are:
Material IOR Value Vacuum 1.0 (exactly) Air 1.0003 Water 1.333 Glass 1.5 to 1.7 Diamond 2.418 In the physical world, the IOR results from the relative speeds of light through the transparent material and the medium the eye or the camera is in. Typically this is related to the object's density: The higher the IOR, the denser the object.
The IOR affects how shiny a material appears; or, in the case of transparent materials such as water or glass, the amount of distortion. For nontransparent materials, the higher the IOR, the more light is reflected from the material, and the shinier the material appears.
A refractive index of 1.0 means that all light is transmitted into the material. In this case, even if the material has a high Shininess value, the surface appears perfectly diffuse, and shows no specular highlights.
- Luminance cd/m2
-
When its luminance is greater than 0.0, the material appears to glow, and if you turn on Emit Energy (see below), it contributes energy to the radiosity solution. Luminance is measured in candelas per meter squared.
Click the map button to assign a Self-Illumination (Luminance) map.
The Amount spinner for a Luminance map scales the map. If no map is assigned, the spinner value is used by itself.
-
 Set luminance from light
Set luminance from light -
Obtains the material’s luminance from a light in the scene. Click to turn on this button, then click a light in a viewport. The material’s luminance is set to match the luminance of the light, and the button is turned off once more.
- 2-Sided
-
When on, makes the material 2-sided. Applies the material to both sides of selected faces.
- Raw Diffuse Texture
-
When on, excludes the material from lighting and exposure control. This makes the material render with a completely flat look, using the pure RGB values of the diffuse color or map. Default=off.