![]()
This dialog displays when you’ve selected Jump on the Footstep Creation rollout on the Motion panel, and then click Create Multiple Footsteps.
Interface
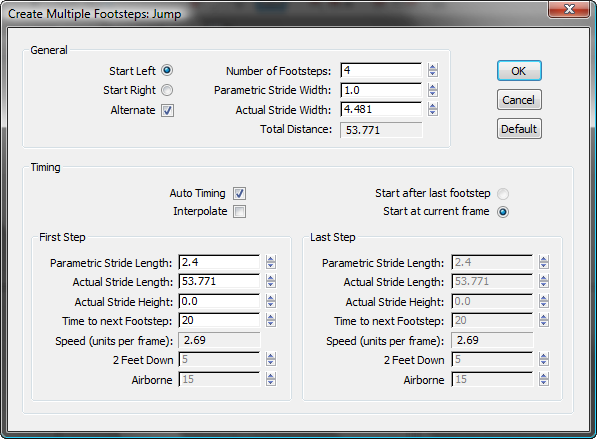
General group
- Start Left Starts the footstep sequence with a left step.
- Start Right Starts the footstep sequence with a right step.
- Alternate
- When this box is selected, the footsteps will alternate between right and left. When this box is cleared, the footsteps will be either right or left steps, causing the biped to hop on one foot.
- Number of Footsteps
- Determines the number of new footsteps to be created.
- Parametric Stride Width
- Sets the stride width as a percentage of the pelvis width. A value of 1.0 produces a stride width equal to the pelvis width. A value of 3.0 produces a wide, waddling stride. Changes to this setting automatically change the Actual Stride Width.
Parametric describes the parameter in terms of biped anatomy, and Actual describes the value in 3ds Max units.
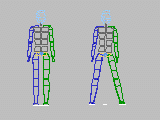
Stride Width=1 and Stride Width=3
- Actual Stride Width
- Sets the stride width in modeling units. Changes to this setting automatically change the Parametric Stride Width.
- Total Distance
- Displays the total distance the footsteps will travel with the current settings. This value cannot be changed directly.
- OK
-
Creates footsteps with the current settings.
- Cancel
-
Cancels footstep creation.
- Default
-
Resets the values on the dialog to default values.
Timing group
- Auto Timing
- Sets timing parameters automatically.
Auto Timing affects the following timing parameters for the Jump gait:
- 2 Feet Down, Airborne
When Auto Timing is selected, these parameters are automatically adjusted to reasonable values. You control the footstep sequence by adjusting the Stride Length and Time To Next Footstep parameters.
When Auto Timing is off, you can control the footstep sequence by adjusting the gait timing parameters, but you can't change the Time To Next Footstep parameter.
- 2 Feet Down, Airborne
- Interpolate
- Allows you to control acceleration or deceleration of the series of footsteps. When this box is selected, a second set of step parameters under Last Step is enabled.
Biped creates the footsteps starting with the values of the parameters under First Step and ending with the values of the parameters under Last Step.
By interpolating between the two, Biped produces a footstep series that changes over time.
When Interpolate is cleared, the Last Step parameters are grayed out. Biped creates all the footsteps using only the parameters under First Step.
- Start After Last Footstep Appends the newly created footsteps to the end of the existing footstep sequence.
- Start at Current Frame Inserts the newly created footsteps at the current frame after the existing footstep sequence, allowing you to make a gap in time before the footsteps start again.
First Step and Last Step groups
- Parametric Stride Length
- Sets the stride length for the new footsteps as a percentage of the length of the biped’s leg. The default value of 2.4 gives a jumping stride.
A value of 1.0 will produce a jump length equal to the leg length, which makes the biped stretch slightly to reach the next step. A value of 0.0 will make the biped jump in place. A negative stride length will make the biped jump backwards.
When a biped jumps backwards, it does not simply reverse the forward movement but maintains the correct foot-state sequence with the toe touching the ground first, followed by the heel.
Adjusting Parametric Stride Length automatically changes the value for Actual Stride Length.
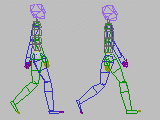
Stride Length=0.75 and Stride Length=1.0
- Actual Stride Length
- Sets the stride length for the new footsteps in 3ds Max units.
The same rules apply as for Parametric Stride Length (described above).
Adjusting Actual Stride Length automatically changes the value for Parametric Stride Length.
- Actual Stride Height
- Sets the rise or fall between footsteps. You can use this parameter to create a set of footsteps going up or down a slope or a stairway.
The value for Actual Stride Height is the difference in height in units between each of the new footsteps. Positive values step up and negative values step down.
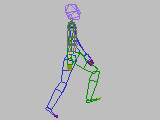
Stride Height=5 units
- Time to Next Footstep
- Specifies the number of frames in each foot movement cycle. A cycle starts with the frame a particular foot touches the ground, continues as the foot lifts, moves, and ends with the frame before the foot touches the ground again. This parameter is only enabled if Auto Timing is on.
- Speed
- Displays the number of units the biped will move per frame. This changes in response to changes in the other parameters but cannot be adjusted directly.
The following two parameters are only enabled when Auto Timing is off. You can use these parameters instead of Auto Timing to control the speed of the forward motion over the series of footsteps.
- 2 Feet Down
- Specifies the number of frames that the left and right footsteps will be on the ground during the jump. The higher the number, the longer the pause between each jump and, consequently, the slower the speed of the jumping motion.
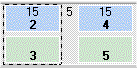
The dotted line surrounds the 2 feet down period (15 frames)
- Airborne
- Specifies the number of frames the body will be in the air during the jump.
The higher the number, the longer the biped hangs in the air for each jump and, consequently, the slower the speed of the jumping motion.
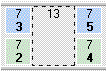
The dotted line surrounds the airborne period (13 frames)