This rollout controls material mapping onto a NURBS surface sub-object.
Procedures
To apply a mapped material to a surface sub-object:
- On the Material Properties rollout, turn on Gen. Mapping Coordinates.
- Use the
 Material Editor to assign a mapped material to the surface.
Material Editor to assign a mapped material to the surface.
To use multiple map channels on a single surface sub-object (example):
- On the Material Properties rollout, turn on Gen. Mapping Coordinates.
- Change the Map Channel value to 2, and turn on Gen. Mapping Coordinates.
- Change the U and V tiling values for map channel 2.
Now when you assign a mapped material, maps on map channel 1 use the default UV tiling, while maps on map channel 2 use the channel 2 tiling. An easy way to see this is to create a checker map on channel 1, and make one checker color another checker map on channel 2.
Interface
Material Properties rollout
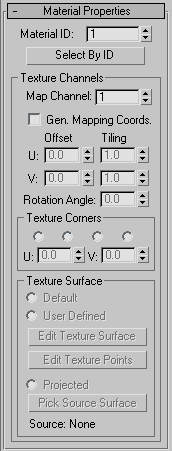
- Material ID
-
Use this to change the surface’s material ID number. Multiple material IDs in a single NURBS object let you assign a multi/sub-object material to the NURBS object.
- Select by ID
-
Displays a Select by Material ID dialog.
Texture Channels group
The controls in this group support materials, including tiling and positioning mapping coordinates on the surface.
- Map Channel
-
Chooses a UV coordinates map channel. Range=1 to 99. A single surface can use up to 99 texture channels. Default=1.
- Gen. Mapping Coordinates
-
Generates mapping coordinates so you can apply mapped materials to the surface. Each surface in a NURBS object has its own set of mapping coordinates. Default=off.
- U and V Offset
-
Offset mapping coordinates along the surface’s local U axis or V axis. That is, at 0.0 (the default), the map begins at the U or V origin. Increasing an Offset value moves the map forward along that axis, and decreasing it moves it backward. These parameters are animatable.
- U and V Tiling
-
Control the tiling of UV mapping coordinates; that is, the number of times a mapped material’s map is repeated in the surface’s local U axis or V axis. Default=1.0 for both axes (no tiling). These parameters are animatable.
- Rotation Angle
-
Lets you specify a rotation angle for the texture. This parameter is animatable.
- Texture Corners sub-group
-
The controls in this group box let you explicitly set which texture surface UV values to use at the corners of a surface. These controls are especially useful when you are matching the textures of adjacent surfaces.
These controls are disabled unless Generate Mapping Coordinates is on.
- Corners radio buttons These four buttons correspond to the four corners of the currently selected surface. When you choose a button, the corresponding corner is highlighted with a blue box in 3D viewports, and the U and V spinners are enabled.
- U and V spinners Unavailable unless you've chosen one of the Corners radio buttons. When available, you use these spinners to set the U and V texture values for the chosen corner.
By default, the U and V values for most surfaces range from 0.0 to 1.0. For some kinds of geometry converted to a NURBS surface, these ranges can vary.
- Texture Surface sub-group
-
The controls in this group box let you choose a method for mapping texture to the currently selected NURBS surface sub-object, and to adjust the parameters for some of the chosen methods.
These controls are available when Generate Mapping Coordinates is on.
A texture surface is a surface associated with the surface sub-object. The texture surface controls how materials are mapped. In effect, changing the texture surface stretches or otherwise changes the UV coordinates for the surface, altering the mapping.
Maps can shift with certain surface approximation methods. This effect is especially noticeable when the surface has animated CVs. You can reduce or eliminate map shifting by changing the mapping method to User Defined.
Tip: Don't use the UVW Map modifier to apply a texture to an animated NURBS surface.- Default Automatically generates a texture surface. This method evenly distributes the texture and attempts to compensate for stretching of the surface.
The default texture surface method has no additional controls.
- User Defined Generates a texture surface that you can edit. You edit the user-defined texture surface either by using an Edit Texture Surface dialog (as you did in 3ds Max prior to v3), or by editing texture points directly in viewports.
Edit Texture Surface Click to display the Edit Texture Surface dialog, which lets you control UV mapping on this surface. This button is available when you've chosen User Defined as the texture surface method.
Edit Texture Points Click to edit texture surface points directly in viewports. This button available when you've chosen User Defined as the texture surface method. While Edit Texture Points is on, the points of the texture surface are displayed in viewports, where you can adjust their positions by using the selection and transform tools.
- Projected Generates the texture surface by projecting the texture of another NURBS surface sub-object in the NURBS model. The projection travels along the direction of the normals of the source surface.
Projected texture surfaces are relational: if you update the source surface, the texture updates on all the surfaces it projects onto.
If you use the same source surface to project a texture onto several other connected surfaces, the textures will match along the boundaries where the mapped surfaces touch.
Pick Source Surface This button is available when you've chosen Projected as the texture surface method. To choose a source (projector) surface, choose Projected, click to turn on this button, and then click in a viewport to select another surface sub-object in the same NURBS model.
Source text field If Projected is the chosen texture surface method and you have picked a surface to project, this field displays the name of the projector (source) surface. Otherwise, this field says "None."
- Default Automatically generates a texture surface. This method evenly distributes the texture and attempts to compensate for stretching of the surface.