Provides an overview of the Civil View materials loaded into the current scene.
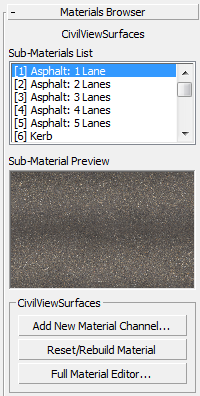
- [material name]
- Shows the name of the selected material.
- Sub-Materials List
- Shows all material channels in the selected material.
- Sub-Material Preview
- Displays a preview of the highlighted sub-material.
[material name] Material group
- Add New Material Channel
- Click to choose a bitmap for a new material channel. Civil View copies the selected bitmap to the relevant folder within any current Civil View Resource Kit, then loads the map into the diffuse slot of the new material channel.
This button is available for these Civil View materials:
Civil View automatically manages the content of other Civil View material types.
- Reset/Rebuild Material
- Resets the Civil View material to its default state. Changes you have made to this material are lost.
This button is available for these Civil View materials:
- Full Material Editor
- Click to open the full 3ds Max Design Material Editor for more complex material-editing tasks.
Additional groups
Other groups on this rollout depend on which Civil View material you have selected. The available items displayed can include:
CivilViewVehicles Global Settings group
These controls are displayed when you select the CivilViewVehicles materal.
- Body Ray-traced reflections
- By default, all vehicular body material channels in the CivilViewVehicles material use ray-traced reflections. This feature creates realistic results, but you can turn it off to improve render time.
- Amount (%)
- Sets the percentage level of reflections on all vehicle body material channels. This value should generally be set between 10 percent and 30 percent. Defalt = 14 percent.
CivilView Markings Global Settings group
These controls are displayed when you select the CivilViewMarkings material.
- Mapping Blur
- Controls how road-marking maps are blurred or softened. You can't see this effect in the 3ds Max Design viewports, only in rendered output.
The map is blurred based on its distance from the view. The farther away the map is, the greater the blurring. You should always use a certain amount of blurring on road-marking maps, in order to avoid the scintillation, or aliasing, that can occur when detailed bitmaps are viewed in the distance. This effect is particularly apparent during animations.