xView analyzes mesh models, flags various potential problems and errors, and displays the results in the viewports both graphically and as text. Tests include isolated and overlapping vertices, open edges, various UVW statistics, and more.
In addition, xView can convert its graphical display, such as highlighted vertices or edges, to a sub-object selection. And you can change the tolerance setting (distance) for relevant checks such as overlapping edges.
While a test is active, its name appears at the top or bottom of the active viewport; you determine the position by toggling the Display On Top command on the xView menu. You can open the xView menu by clicking this text.
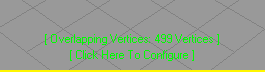
The xView viewport display
Next to the test name is a status message. If the test has been successful, the message indicates the results, such as “14 Vertices.” Otherwise, the message indicates a possible reason for the failure of the test, such as “No selection” (xView works only on selected objects) or “Unsupported object type” (xView works only on editable mesh and poly objects).
If the active test is configurable, the message “Click Here To Configure” appears on a second line after the test name. Typically the configurable parameter is a Tolerance setting that determines the maximum distance for the test, such as between vertices. To change the value, click the message or use the xView menu  Configure command.
Configure command.
Customizing xView
Every command on the xView submenu is available from the Customize User Interface (CUI), so you can define keyboard shortcuts or a custom toolbar for frequently used functions. Also available in the CUI xView category are additional actions to cycle through the command list, toggle the viewport display, and more.
Procedure
To use xView:
-
 Select the geometry to check; typically an Edit/Editable Mesh/Poly object. There is no need to access a sub-object level.
Select the geometry to check; typically an Edit/Editable Mesh/Poly object. There is no need to access a sub-object level. - Choose the type of test to perform from the xView menu. By default, you can find this menu on the General viewport label menu (the "[+]" viewport label menu) and the Views menu (Standard menu system).
The test is performed immediately and the results, if any, display in the viewports as green-highlighted sub-objects: vertices, edges, or faces. At the same time, the name of the test and its numerical results display at the bottom or top of the viewport.
Note: If any of the flagged sub-objects are already selected, they remain selected and display normally at the relevant sub-object level. Thus they are not highlighted in green when the relevant sub-object level is active. However, they’re still flagged and, if you deselect the sub-objects, retain the green highlighting.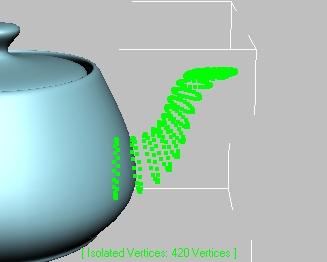
- To convert the highlighted sub-objects to a sub-object selection, reopen the xView menu and choose Select Results. To use the selection, access the relevant sub-object level.
Interface
The xView functions work on editable/edit poly and mesh objects; most other object types (including primitives) are unsupported.
All of the modes relate to sub-objects: vertices, edges, and faces (whether geometry or UVW). However, you need not be at a sub-object level for a checker to display its results. The checker results appear at the object level and at all sub-object levels.
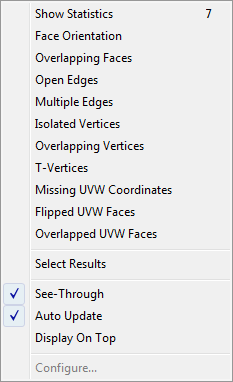
- Show Statistics
-
Toggles the viewport display of statistics for the entire scene, your current selection, or both.
Keyboard shortcut: 7
- Face Orientation
-
Highlights the back side (see 2-Sider (Double Sided)) of each face in the selection. This is useful for checking for inadvertently flipped faces.
- Overlapping Faces
-
Highlights interpenetrating, coplanar faces. This should be avoided when possible to prevent rendering anomalies.
Technically, this test checks for at least one vertex of one face lying in the plane of another, so if only edges of two faces overlap, the test won’t find them. The Tolerance value specifies the distance from the vertex to the plane of the overlapping face.
- Open Edges
-
Edges that are not shared with any other polygons; that is, at the outer edge of a surface.
- Multiple Edges
-
Checks for edges that are common to more than two faces. This doesn't happen in Edit/Editable Poly objects, but is possible in Edit/Editable Mesh objects. However, if you have any flipped polys in an Edit/Editable Poly, xView flags edges where they adjoin non-flipped polys as multiple edges.
Note: Because of the underlying nature of Edit/Editable Mesh objects, an internal edge can show two different IDs on the Selection panel when selected twice in succession. However, this does not necessarily indicate a multiple edge, and the Multiple Edges test does not indicate such edges. - Isolated Vertices
-
Flags vertices that are not associated with any edges or faces.
- Overlapping Vertices
-
Flags vertices that lie within a certain distance of each other. The configurable Tolerance parameter indicates the maximum distance in world units within which the test is performed.
- T-Vertices
-
Flags vertices that lie at the intersection of three edges or faces. Applies to poly objects only.
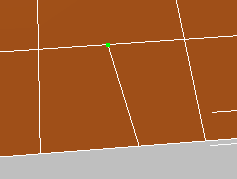
The T-Vertex is highlighted in green
- Missing UVW Coordinates
-
Highlights faces that lack texture-mapping coordinates. 3ds Max has internal safeguards against this, but it might happen with certain imported geometry.
- Flipped UVW Faces
-
Highlights texture-mapping faces whose normals point opposite the usual direction.
- Overlapped UVW Faces
-
Highlights any texture-mapping faces that coincide with other texture-mapping faces.
_____
- Select Results
-
Selects sub-objects flagged and highlighted by the active test. To see the selection, go to the relevant sub-object level.
_____
- See-Through
-
Shows all highlighted sub-objects regardless of any intervening geometry.
- Auto Update
-
When on, xView automatically redraws the screen to show the result of parameter changes.
- Display On Top
-
When on, the text display appears at the top of the active viewport. When off (the default), the text displays at the bottom of the viewport.
_____
- Configure
-
Opens a small dialog for setting the current test’s parameters, if there are any. If there are not, this option is unavailable.