Mirror mode lets you edit envelopes and vertex assignments symmetrically.
Interface
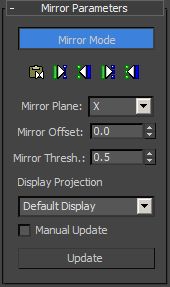
- Mirror Mode
- Activates Mirror mode, which lets you mirror the envelopes and vertex assignments from one side of the mesh to the other. This mode is available only at the Envelope sub-object level.
Mirror mode uses the Mirror Plane setting to determine the “left side” and “right side” of the mesh. When you turn on Mirror Mode, the vertices on the left side of the mirror plane turn blue, while the vertices on the right turn green. Vertices that are neither left nor right turn red, including vertices at the mirror plane. If vertices don't change color appropriately, you might have to increase the Mirror Thresh value to expand the range used to determine the left and right sides.
If you select vertices or bones, the selected vertices or bones turn yellow, and the corresponding match on the other side of the mesh turns a brighter blue or green. This can help you check for matches.
-
 Mirror Paste
Mirror Paste - Pastes selected envelope and vertex assignments to the opposite side of the body.
-
 Paste Green to Blue Bones
Paste Green to Blue Bones - Pastes the envelope settings from green bones to blue.
-
 Paste Blue to Green Bones
Paste Blue to Green Bones - Pastes the envelope settings from blue bones to green.
-
 Paste Green to Blue Verts
Paste Green to Blue Verts - Pastes the individual vertex assignments from all green vertices to the corresponding blue vertices.
-
 Paste Blue to Green Verts
Paste Blue to Green Verts - Pastes the individual vertex assignments from all blue vertices to the corresponding green vertices.
- Mirror Plane
- Determines the plane that will be used to determine the left and right sides. The plane appears in the viewport at the mesh's pivot point when you turn on Mirror mode. The selected mesh's local axes are used as the basis for the plane. If several objects are selected, one object's local axes are used. Default=X. Tip: For the easiest workflow with mirroring tools for the Skin modifier, set the pivot points for character meshes to align with the World before applying Skin.
- Mirror Offset
- Shifts the mirror plane along the Mirror Plane axis.
- Mirror Thresh
- Sets the relative distance the mirroring tools will look when setting vertices as left or right. If some vertices in the mesh (other than those at the mirror plane) are not colored blue or green when you turn on Mirror mode, increase the Mirror Thresh value to include a larger area of the character. You can also increase this value to compensate for lack of symmetry in asymmetrical models.
- Display Projection
- When Display Projection is set to Default Display, selecting vertices on one side of the mirror plane automatically projects the selection to the opposite side. The Positive and Negative options allow selection of vertices on one side of the character only. The None option does not project selected vertices to either side. Default=Default Display. Tip: You can use the Positive and Negative options to temporarily project the display of one side's vertices to the other side so you can see how the vertices align. This can be helpful when determining the correct Mirror Plane settings for an asymmetrical mesh.
- Manual Update
- When on, you can update the display manually rather than automatically after each mouse-up.
- Update
- When Manual Update is on, use this button to update the display with your new settings.