A ballistic gait is any footstep pattern in which there are periods with no feet on the ground, causing the biped to become airborne, or ballistic. Running and jumping are ballistic gaits, while walking is not.
When Biped Dynamics is turned on in the Dynamics & Adaptation rollout and you activate footsteps, the Body Vertical keys that are automatically generated during a ballistic gait period will take gravity and landing speed into account. The parameters described in this section affect Body Vertical keys created in this manner.
Airborne Dynamics
With footsteps, each airborne period always begins and ends with Body Horizontal and Body Vertical keys. These keys define the position of the biped at lift-off and touchdown.
When the biped is airborne and Biped Dynamics is turned on, the vertical motion is governed by physically based dynamics. Its airborne trajectory is based on the current gravity setting, the height of the Body Vertical key at lift-off and touchdown, and the amount of time in the air.
By default, there is no Body Vertical key at the peak of the biped's trajectory; the biped's peak airborne height is calculated and enforced automatically. You cannot, for example, set a Body Vertical key at the peak of an airborne trajectory and move the biped up or down. If you attempt to do so, the biped will snap back to its original airborne height. Although this will cause a Body Vertical keyto appear on the Track Bar and in Track View, the key will have no effect on the biped's airborne height.
Gravity and Timing
In reality, the length of time a person, animal or insect stays in the air during a jump is based on two factors:
- How high the creature jumps, which in turn is based on how hard the creature pushes with its legs at the start of the jump. The creature's weight has no bearing on the height of the jump, except to affect its ability to give a good push at the start. A very light character might be taken by the wind and thus stay in the air longer, but that circumstance is not part of the gravitational equation.
- The gravitational pull of the planet from which the creature jumps.
From these two factors, you can calculate how long the creature will stay in the air. You can also perform this calculation backward; if you know how long the creature was in the air and the gravitational equation for the planet, you can figure out how high it jumped.
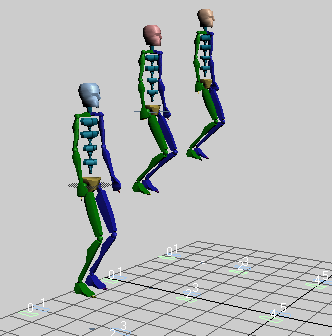
Jump height increases with time in air
character studio uses the latter method for calculating the height of a biped's jump. It knows from footstep timing how long the biped will be in the air, and it has a method for determining the “gravitational pull” in your scene.
The default gravity setting in character studio is based on the standard equation for calculating the Earth's gravitational pull, which is an acceleration of approximately 32 feet/sec/sec. Because this equation depends on an accurate measure of distance, the biped's height is used as a guide to actual distances in the scene. For the purpose of gravitational computation, the biped is considered to be about 5'10” tall, the average height for a male human being.
Of course, some of your characters will not be the same height as the average man, so airborne periods between footsteps for these characters will appear inaccurate, with the biped jumping too high or too low for your purposes.
There are two solutions to this problem. You can change the amount of time the character is airborne between footsteps (see Editing Footstep Timing), or you can accelerate gravity with the GravAccel parameter.
Accelerating Gravity
The GravAccel parameter on the Dynamics & Adaptation rollout alters the degree of gravitational pull imposed on the biped during its airborne periods between active footsteps.
The GravAccel default value is based on the standard calculation for the Earth's gravity and its effects on a man of average height. When the GravAccel parameter is increased, the effects of gravity are decreased, and the biped jumps higher. The GravAccel parameter can be set separately for each biped in the scene.

GravAccel values increase height of the jump.
(Left=500, Middle=1000, Right=1500)
You can change GravAccel at any time during the animation process to affect the biped's vertical airborne motion, both for keys already created and for animation not yet created. This value cannot be animated; the current GravAccel value is used throughout the biped's footstep sequence.
Changes to the GravAccel parameter have no effect whatsoever on the amount of time the biped spends in the air.
Touch and Lift Dynamics
When footsteps are activated for a footstep pattern that includes airborne periods, Body Vertical keys are set at each Touch and Lift keyframe.
Based on the time in the air and the biped's height, character studio calculates the height to which the biped will jump. From this, character studio figures out how hard the biped's legs would have to push at the Lift frame to reach this height, and how much the legs would have to bend to absorb the force of the landing at the Touch frame. Body Vertical keys are set at the Lift and Touch frames accordingly.
You can adjust the timing of touch and lift dynamics by:
- Changing Body Vertical keys at the Touch and Lift frames.
- Setting, changing or deleting Body Vertical keys during a footstep.
- Changing the stiffness or springiness of the biped's legs at Touch and Lift frames with the Ballistic Tension parameter.
Ballistic Tension
Ballistic tension refers to the stiffness or springiness of the biped's landing at the end of a jump, or takeoff at the start of a jump. The Ballistic Tension parameter changes the biped's motion only when it is set for footsteps immediately preceding or following an airborne period.
You can edit the Ballistic Tension parameter only at Body Vertical keyframes where the body touches down (a Touch key) or lifts off (a Lift key). On the Motion panel Track Selection rollout, Body Vertical must be selected and a key must be present at the current frame. With footsteps, a Body Vertical key is always set automatically at the landing footstep's Touch frame and the takeoff footstep's Lift frame.
Ballistic Tension can range from 0 to 1, with 0.5 as the default value. Increasing Ballistic Tension to 1.0 makes the legs stiffer at takeoff or landing. Decreasing the tension to 0.0 makes the legs springier and less stiff.
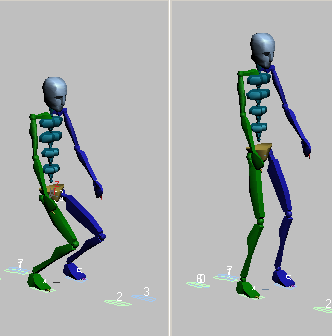
Ballistic tension determines springiness of landing.
(Left = 0.0, Right = 1.0)
Dynamics Blend
The Dynamics Blend parameter in the Dynamics & Adaptation rollout determines whether biped dynamics or spline dynamics will be used during airborne periods.
With biped dynamics, the height and trajectory of the biped during airborne periods is determined by gravity calculations and other biped-specific information.
With spline dynamics, the airborne height and trajectory are not set for you automatically; you must set them manually with keyframes.
When Dynamics Blend is set to 1, biped dynamics are used. At 0, spline dynamics are used. You can animate this value to switch between the two during your animation.
Procedures
To locate vertical center of mass keys:
-
 Select any part of the biped and go to the
Select any part of the biped and go to the  Motion panel.
Motion panel. - On the Track Selection rollout, click
 (Body Vertical).
(Body Vertical). - Use
 (Next Key) and
(Next Key) and  (Previous Key) on the Key Info rollout to jump to the next or previous center of mass Body Vertical keyframes. Tip: If the selected vertical COM key is a touchdown key from an airborne period, you can change the Ballistic Tension parameter on the Key Info rollout to control knee bend. Turn on Trajectories on the Display rollout to view how changing parameters affects the trajectory.
(Previous Key) on the Key Info rollout to jump to the next or previous center of mass Body Vertical keyframes. Tip: If the selected vertical COM key is a touchdown key from an airborne period, you can change the Ballistic Tension parameter on the Key Info rollout to control knee bend. Turn on Trajectories on the Display rollout to view how changing parameters affects the trajectory.
To set a Body Vertical key:
- On the Track Selection rollout, click
 (Body Vertical).
(Body Vertical). - Turn on
 (Auto Key).
(Auto Key). - On the main toolbar, click
 (Select And Move).
(Select And Move). - Click and drag the center of mass up or down in the viewports.
The biped is repositioned vertically, a key is created in the center of mass Body Vertical track.
To set ballistic tension:
- On the Biped rollout, turn off
 (Footstep Mode) if it is on.
(Footstep Mode) if it is on. - On the Track Selection rollout,
 click (Body Vertical).
click (Body Vertical). - Move to the Vertical track keyframe you want to adjust, either a Touch or Lift key.
The Ballistic Tension parameter is available only on Touch and Lift keys.
- In the Key Info rollout, expand the Body bar to access the Ballistic Tension parameter.
- Adjust the Ballistic Tension value.
Adjusting the ballistic tension changes the amount of crouch before a jump, and the amount of dampening that occurs after landing.
To change Dynamics Blend for multiple Body Vertical keys:
- Choose Graphs Editors menu
 Track View Dope Sheet.
Track View Dope Sheet. - Select all the Body Vertical keys you want to change.
- Right-click over one of the selected keys to display the TCB dialog.
- Change the value of Dynamics Blend in the TCB dialog. This changes it for all selected keys. Note: This only affects the biped during airborne periods in a footstep animation. Changing Dynamics Blend keys in a walk motion does not affect the motion.