The Track Selection rollout give you specialized tools for manipulating the biped center of mass (COM).
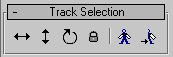
The center of mass object is the root of the biped hierarchy, and controls the entire biped structure. Changing its position and orientation affects the biped as a whole, which is an important part of posing and animating the biped. Also available on this rollout are tools for selecting symmetrical and opposite biped body parts.
You can select the COM in various ways:
- If the viewport rendering method is set to Wireframe, you can select the COM in your viewport; it’s an octahedron located near the center of the biped's pelvis.
 You can turn on Move All Mode on the Biped rollout, which enlarges the COM in your viewport. This is useful in shaded viewports where the biped pelvis covers the center of mass.
You can turn on Move All Mode on the Biped rollout, which enlarges the COM in your viewport. This is useful in shaded viewports where the biped pelvis covers the center of mass. - You can open the Select From Scene dialog, which displays all visible objects in your scene. The first listed biped item (Bip001, for example) usually refers to the root; you can select it from there.
- The Track Selection rollout provides three tools for editing the COM's position and orientation: Body Horizontal, Body Vertical, and Body Rotation. Choosing one automatically selects the center of mass.
Once the biped's center of mass is selected, you can move or rotate it using the Transform gizmo. Controlling the COM using the Track Selection rollout tools is sometimes quicker because selecting the center of mass in your viewports can be difficult if your biped resides inside a bigger rigged model. As long as you select your biped by any limb, activating a COM tool on the Track Selection rollout automatically selects the center of mass with the proper Transform gizmo:
- Body Horizontal and Body Vertical enable the Move tool.
- Body Rotation enables the Rotate tool.
When you key the COM's position or orientation using Set Key or Auto Key, the animation data is stored within the respective biped transform tracks.
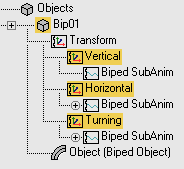
The biped Transform tracks contain the COM keyed data.
Procedures
To Edit the COM's position and orientation:
- Create a biped.
- On the
 Motion panel, expand the Track Selection rollout and turn on
Motion panel, expand the Track Selection rollout and turn on  (Body Horizontal).
(Body Horizontal). The Move Transform gizmo appears at the COM's location, highlighting the X and Y axes because they are referring to the biped Horizontal Transform track.
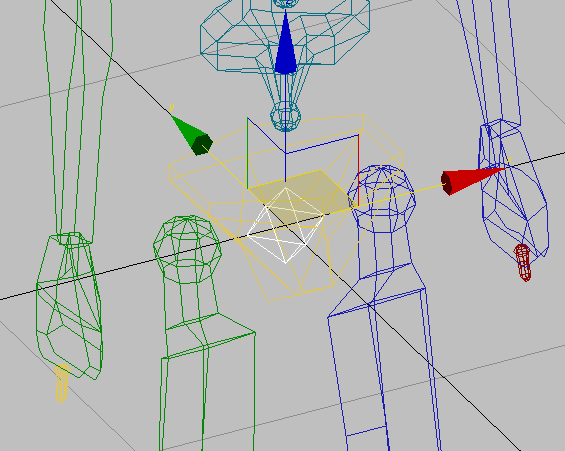
The Transform gizmo centered on the biped's COM.
Tip: To avoid deselecting the COM inadvertently, you can use Lock Selection to keep your selection on the center of mass, ignoring all other objects in your scene.Tip: You can scale the Transform gizmo using the - (hyphen) and = (equal sign) shortcut keys. Scaling the gizmo makes it easier to use, but does not affect the transform values. - Select the Move gizmo's Z axis.
This turns off Body Horizontal and turns on Body Vertical.
- On the Track Selection rollout, turn on
 (Body Rotation).
(Body Rotation). 3ds Max replaces the Move Transform gizmo with the Rotate Transform gizmo. You can now change the biped's orientation.
To lock all Biped COM tracks:
- On the Track Selection rollout, turn on
 (Body Horizontal).
(Body Horizontal). - Turn on
 (Lock COM Keying).
(Lock COM Keying). Lock COM Keying allows you to activate all center of mass tracks at the same time.
- Turn on both
 (Body Horizontal) and
(Body Horizontal) and  (Body Rotation).
(Body Rotation). 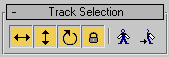
 Select any other part of your biped.
Select any other part of your biped. The COM track controls become inactive. Note that Lock COM Keying is storing the selected controls.
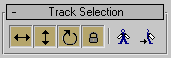
- Reselect the biped COM either by selecting the blue octahedron near the center of the biped's pelvis, or by clicking one of the three COM track controls.
Lock COM Keying restores the selected controls.
This procedure follows the concept from the previous procedure, and centers on selecting multiple COM tracks at the same time, as well as locking them.
To rotate the biped about a pivot that is not the COM:
 Select both of the biped’s feet, and
Select both of the biped’s feet, and  set Planted keys for them.
set Planted keys for them.  Select the biped’s COM.
Select the biped’s COM. - Click
 (Select And Rotate) to activate it, and then from the Use Center flyout, choose
(Select And Rotate) to activate it, and then from the Use Center flyout, choose  (Use Transform Coordinate Center).
(Use Transform Coordinate Center). - From the Reference Coordinate System drop-down list, choose Pick. Tip: You can also use a Working pivot in place of one you pick.
- In a viewport, click the pivot point you want to use.
For this example, click a pivot point near the feet.
- On the Track Selection rollout, click
 (Lock COM Keying) to turn it on, then turn on all three tracks:
(Lock COM Keying) to turn it on, then turn on all three tracks:  (Body Horizontal),
(Body Horizontal),  (Body Vertical), and
(Body Vertical), and  (Body Rotation). Attention: This step is essential if you want to animate the rotation. If the COM is not locked, and all three tracks are not turned on, then when you click Set Key, 3ds Max sets keys only on those tracks that are selected. The resulting animation can be strange and unexpected.
(Body Rotation). Attention: This step is essential if you want to animate the rotation. If the COM is not locked, and all three tracks are not turned on, then when you click Set Key, 3ds Max sets keys only on those tracks that are selected. The resulting animation can be strange and unexpected. - On the Key Info rollout, click
 (Set Key). Warning: You must use the Biped Set Key. You cannot use Auto Key for this operation.
(Set Key). Warning: You must use the Biped Set Key. You cannot use Auto Key for this operation. - Move to a new frame, rotate the biped, and click
 (Set Key) again.
(Set Key) again. - Continue working this way until the rotation is complete. To return to rotating the biped about its COM, choose World from the Reference Coordinate System drop-down list.
This is an example that shows the biped falling over by rotating about its feet.
Interface
Body Track Tools (Center of Mass Tracks)
Body Horizontal and Body Vertical refer to the center of mass's translation axes while Body Rotation focuses on its rotation axes. Once you turn them on, you can move or rotate the COM with transform tools or by entering values in the Coordinate Display area.
When you activate Body Horizontal or Body Vertical, you have access to advanced Biped Dynamics parameters, such as Balance Factor and Ballistic Tension, which you can control from the Key Info rollout and Dynamics & Adaptation rollout.
Animation keys for COM tracks are color coded as follows:
- Keys containing Body Horizontal tracks are red.
- Keys containing Body Vertical are yellow.
- Keys containing Body Rotation are green. Note: If a frame contains multiple keyed COM tracks, the key's color code is divided accordingly.

A key's color reflects its keyed COM tracks.
 Body Horizontal
Body Horizontal-
Selects the center of mass to edit horizontal biped motion.
The Body Horizontal track has a Balance Factor parameter that automatically orients the biped to maintain balance. This saves the animator from having to reposition the pelvis when the biped leans forward, backwards, or sideways.
Note: You can animate Biped Dynamics parameters from no effect to full effect at each keyframe.  Body Vertical
Body Vertical-
Selects the center of mass to edit vertical biped motion.
The Body Vertical track uses the Dynamics Blend parameter to control gravity in a footstep animation. A Dynamics Blend value of 1.0 uses the value of GravAccel (global gravity value) to calculate an airborne trajectory for the biped. No keyframes are required to position the biped in the air, a trajectory is calculated automatically. A value of 0.0 uses Spline Dynamics for the vertical position of the biped; you must create keyframes to position the biped vertically.
The Body Vertical track also has a Ballistic Tension parameter that controls how much the biped knees bend when the biped lands from an airborne period. This means that keys do not need to be created at the lowest position of the biped after landing; a trajectory is calculated automatically.
Note: You can create keys manually to override the calculated trajectory during the landing period. However, vertical keys must have Dynamics Blend=0.0 in order to override fully the trajectory during the airborne period.  Body Rotation
Body Rotation-
Selects the center of mass to edit biped rotational motion.
You can rotate the biped about a pivot point that is different from the COM. For instructions on how to do so, see the “Procedures” section above.
 Lock COM Keying
Lock COM Keying-
When on, allows you to select multiple COM tracks at the same time. Once locked, the tracks are stored in memory, and are remembered every time the COM is selected.
Note: Locked COM tracks are also honored after a scene reset or a session change.  Symmetrical
Symmetrical-
Selects the matching object on the other side of the biped. For example, if the right arm is selected, clicking Symmetrical Tracks selects the left arm too. You can then make changes to both sides of the body at once. Symmetrical works for single and multiple biped parts.
 Opposite
Opposite-
Selects the matching object on the other side of the biped, and deselects the current object. For example, if the right arm is selected, clicking Opposite Tracks selects the left arm and deselects the right arm. You can use Opposite Tracks for single or multiple objects.