![]()
The Save As dialog lets you save biped (BIP), figure (FIG), and step (STP) files.
When saving FIG files (in Figure mode), the Save As dialog is a standard Windows Save File dialog. However, when you save BIP or STP files, you can save objects and animation controllers with the file.
Interface
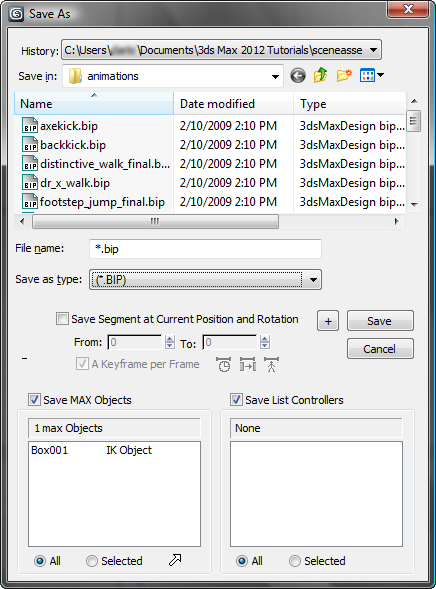
Save As dialog for a FIG, BIP, or STP file
- History
- This drop-down list lets you choose directories where you have recently saved Biped motion files. See Motion File History Lists.
- Look In
- Opens a navigation window to move to other directories or drives.
-
 Go to Last Folder Visited
Go to Last Folder Visited - Click to return to the folder you previously browsed to.
-
 Up One Level
Up One Level - Move up a level in the directory structure.
-
 Create New Folder
Create New Folder - Lets you create a new folder while in this dialog.
-
 View Menu
View Menu - Lets you choose the level of detail to display in the file list.
- [list window]
-
When Details is chosen, the contents of the directory are displayed with Name, Size, Type, Date Modified, and Attributes. You can sort the files by clicking the label of each parameter.
- File Name
- The name of your FIG, BIP, or STP file.
- Save as type
- Sets the file type for your saved file.
- Figure file (.FIG) Saves the structure and position of a biped in Figure mode. After fitting the biped to a mesh in Figure mode, save a figure file. If the biped is accidentally moved in Figure mode, reload this file.
- Biped file (.BIP) Saves a biped motion file. A BIP file includes footsteps and keyframe data. Biped files store the complete movement and allow you to create libraries of motion. Create your own BIP library by animating the biped and saving a BIP file.
- Step file (.STP) Save footstep timing and location data in an ASCII format. Step files contain no body keys (spine, arms, etc.).
 [plus-sign button]
[plus-sign button]- Saves the file with an incremental number in the file name. Does not overwrite an existing file.
- Save Segment at Current Position and Rotation
- Lets you select segments of your animation for your BIP or STP file.
- From: Starts saving at this frame of the named animation.
- To: Stops saving at this frame of the named animation.
- A Keyframe per Frame Saves a key at every frame. Turn this on if you plan to extract footsteps using Load Motion Capture on the Motion Capture rollout.
-
 Active Time Segment: When on, animation in the active time segment is saved.
Active Time Segment: When on, animation in the active time segment is saved. -
 Edited Transition Interval: Saves frames in a transition only. To activate this button, select a clip in the Motion Flow rollout
Edited Transition Interval: Saves frames in a transition only. To activate this button, select a clip in the Motion Flow rollout  Script list, open the Transition Editor, and then click Save File and in the Save As dialog, turn on Save Segment At Current Position And Rotation. Tip: Saving only the motion in the transition can be useful in game development.
Script list, open the Transition Editor, and then click Save File and in the Save As dialog, turn on Save Segment At Current Position And Rotation. Tip: Saving only the motion in the transition can be useful in game development. -
 Biped Animation Period When selected, only time containing biped animation is saved.
Biped Animation Period When selected, only time containing biped animation is saved.
Save MAX Objects group
- Save MAX Objects
- When on, any IK, Head Target, or linked object in the scene is saved with the BIP file.
- [object list]
- Each object associated with the biped in the scene is displayed here along with its object type.
- All When chosen, all associated objects are saved with the BIP file.
- Selected When chosen, only the highlighted objects are saved with the BIP file.
 [select objects button]
[select objects button]- Click to open a dialog that lets you choose additional objects to save with the file. The controls on this dialog are the same as Scene Explorer_controls.
Save List Controllers group
- Save List Controllers
- When on, any animation controllers assigned to the biped are saved with the BIP file.
- [controller list]
- Each animation controller used with the biped in the scene is displayed here along with the object that it controls.
- All When on, all associated animation controllers are saved with the BIP file.
- Selected When on, only the highlighted animation controllers are saved with the BIP file.