The Reservoir serves as a storage facility for motion clips (BIP files and XAF files) that you use with the Motion Mixer. You can load clips directly into the Reservoir, and all clips that you load directly in the Motion Mixer also show up in the Reservoir.
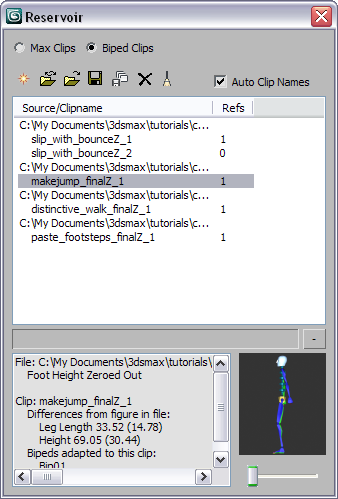
For each motion file used in the Motion Mixer, the Reservoir list shows the source (disk path and name of the file), and, under the source, shows the name of each clip or set of clips derived from that file.
The Motion Mixer can apply multiple adaptations (occurrences of the clip for different-sized bipeds) to different bipeds. In the Reservoir, the various clip adaptations are listed under the clip name.
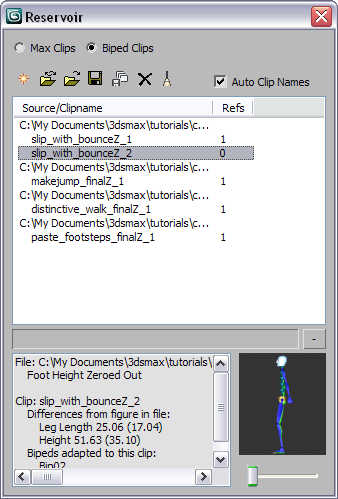
If you click a clip in the list, the window under the list displays information about the clip, including structural differences between the figure it's applied to and the figure from which the file was originally saved. A second window displays a graphical view of the biped animation; drag the slider below the window to move through the animation.
Saving Clip Adaptations
The Reservoir lets you save a unique version of an adapted clip to a new BIP file. This new file will contain the new biped's size data, so will not have to be adapted when it is loaded into the Mixer.
If you are mixing long BIP files on a biped of a size other than the size used to create the BIP file, when you reload the MAX file or load a MIX file, you might have to wait while the Mixer recalculates the adaptation for the biped. You can save loading time by saving adapted clips to new BIP files and replacing the original clip in the Mixer.
If you save an instanced clip from the Reservoir under a new file name, all clips in the Reservoir are renamed likewise.
Procedures
To access the Reservoir:
- On the Motion Mixer toolbar, click
 (Reservoir).
(Reservoir). 3ds Max opens the Reservoir opens.
To add clips to the Reservoir:
- Choose between Max Clips and Biped Clips.
- On the Reservoir toolbar, click
 (New Entry).
(New Entry). The Open dialog appears.
- Find the directory containing the clip files to load, highlight the desired file or files, and then click the Open button.
The file loads and appears as a Source in the Reservoir list. You can then add it to a track in the Motion Mixer using the latter's New Clips
 From Reservoir command.
From Reservoir command.
To replace a clip in the Reservoir:
- In the Reservoir list, click a single item.
The Motion Mixer permits replacing only one source or clip at a time.
- On the toolbar, click
 (Load File).
(Load File). The Open dialog appears.
- Find the directory containing the clip files to load, highlight the desired file, and then click the Open button.
The file loads and replaces the highlighted item in the Reservoir list and the Motion Mixer. If you replace a source item, all of its clips are replaced as well. If you replace a clip, all of its references are replaced.
Use the Load File command to replace a highlighted source or clip.
To save an instanced clip to a new clip:
- In the Reservoir list, highlight the clip whose motion you want to save.
- On the Reservoir toolbar, click
 (Save File). Use the Save As dialog to specify a name and location for the motion file, and then click the Save button.
(Save File). Use the Save As dialog to specify a name and location for the motion file, and then click the Save button. The motion file is saved as fitted to the biped to which the clip is applied.
Note: The motion file is saved at its original length, whether or not you changed the length of any instances of the clip in the Motion Mixer.
Once you apply a clip instance to a different biped in Motion Mixer, 3ds Max automatically fits the motion to the biped. You can then save the modified motion from the Reservoir.
To save multiple instanced clips from the Reservoir:
- On the Reservoir toolbar, click
 (Batch Save).
(Batch Save). This operation does not depend on which items are highlighted in the Reservoir list.
- In the Save Reservoir Items dialog, turn on items you want to save. For each source/clips group, you can save the source or any combination of clips, but not both.
Optionally turn on Reset Names After Saving.
- Click Save to save the specified items.
To remove clips not used in the Motion Mixer from the Reservoir:
- On the Reservoir toolbar, click
 (Clean) to remove these clips from the Reservoir.
(Clean) to remove these clips from the Reservoir. The motion file is saved under the new name.
If you delete all instances of a clip from the Motion Mixer, it appears in the Reservoir with a Refs value of 0.