The Motion Mixer allows you to mix motion files (BIP files and XAF files) for any biped or non-biped objects. These motion files are also called clips.

The Motion Mixer is comparable to an audio mixer. Motion clips can be cross-faded, stretched, layered, and finally, mixed down to a single clip.
The Motion Mixer works by placing motion files on tracks. With the Motion Mixer, you can:
- Transition or fade between motions.
- Move motions in time.
- Trim a motion so only part of it is used.
- Vary the speed of a motion over time.
- Use animation from selected biped or non-biped body parts within a motion clip.
- Keep planted feet from sliding during foot-based transitions.
![]() To see a biped motion in the Mixer applied to the biped in the scene, you must turn on Mixer Mode from the Biped rollout.
To see a biped motion in the Mixer applied to the biped in the scene, you must turn on Mixer Mode from the Biped rollout.
In the Motion Mixer, motions are imported and mixed for any objects in the scene. Once motions are mixed, you can pass the mix on to other biped (if it contains BIP files) and non-biped objects (if it contains XAF files), or save the mix to a MIX file.
Blending Motions in the Mixer
The Motion Mixer provides these types of motion blending.
- You can blend motion from one clip to another with a transition. Transitions in the Mixer are similar to those used in the motion flow system. The optimization feature can automatically find the best timing for a transition between two clips. When you make a transition between foot-based clips (clips where IK constraints keep the feet planted at certain times), you can cause the transition to focus on one foot or the other. See Working with Transitions.
- In biped animation, if a transition between foot-based clips causes the foot to slide or pop slightly during the transition, you can fix this problem with a mixdown (flattening all tracks into one track). See Exporting Animation to the Biped.
- You can change the weight of clips or tracks so they affect the animation more at some times than others. See Adjusting Track Weight.
- You can use only the part of a clip's motion that affects specified body parts. See Filtering Mixer Tracks.
- When motions applied to a biped's upper body vary greatly from motions on its lower body, the Mixer automatically compensates for discrepancies in balance. See Adjusting Biped Balance in the Mixer. Note: Balance parameters are available only when mixing biped objects.
Transitions Between Foot-Based Clips
The Motion Mixer excels in its ability to maintain smoothness of motion over transitions between foot-based clips. Foot-based clips use IK constraints to keep one or both feet locked down over the course of the motion.
For bipeds, the Mixer provides tools for maintaining foot positions during transitions:
- Computing the influence of balance from the upper to the lower body. Without this, layered motion tracks will appear to be artificially combined since out since the resulting motion will be plagued by the isolation of dynamics and improper balance.
- Mixdowns allow for precise elimination of the foot sliding with the aid of knee limit filtering to unnatural knee poppimg artifacts. In short, the goal of the mixer is to assemble seamless, coherent character motion using building blocks composed from other motion fragments.
For non-biped rigs and other 3ds Max objects, the Mixer provides velocity blends and sub-blends to maintain smooth and coordinated motion.
Comparing the Motion Mixer and Motion Flow
Both the Motion Mixer and Motion Flow can be used to create transitions between a consecutive series of BIP files. However, there are a few significant differences between the two features:
- With the Motion Mixer, several BIP files can be used at the same time to affect biped motion. Compare with Motion Flow, where only one BIP file, or a transition between two consecutive BIP files, affects the biped at any given time.
- With the Motion Mixer, you can specify that a BIP file will affect only one part of the body. This feature is not available in Motion Flow.
- In the Motion Mixer, you can use a mixdown to automatically lock feet during transitions between biped foot-based motions. Motion Flow does not perform this function.
- A Motion Flow network can be used in conjunction with the Crowd feature, giving the bipeds a choice of motions over the course of the simulation. The Motion Mixer does not generate motion for biped crowds.
- A Motion Flow network can be used to randomly generate different motion scripts for one or more bipeds. This feature is not available in the Motion Mixer.
Use the Motion Mixer when you want to create a specific animation for an object from several clips, or you want to specify that some motions be applied only to specific body parts. If you want to work with biped crowds or create random motion, use Motion Flow.
If you're creating a straight series of transitions between motions, you can use either one. However, the Motion Mixer has additional tools for improving foot-based transitions.
Opening the Motion Mixer
You open the Mixer by either clicking the Mixer button on the ![]() Motion panel
Motion panel  Biped Apps rollout or choosing Motion Mixer from the Graph Editors menu.
Biped Apps rollout or choosing Motion Mixer from the Graph Editors menu.
When you open the Mixer while a biped is selected, a trackgroup, a clip track, and a balance track are assigned to that biped. If a non-biped object is selected, the Mixer opens empty.
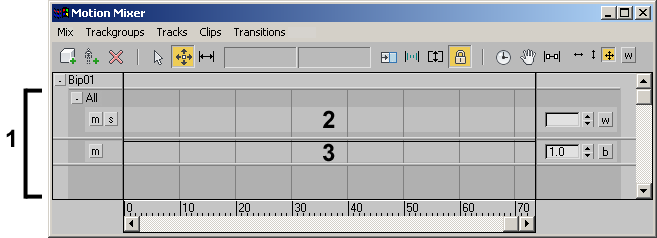 .
. 1. Track group
2. Clip track
3. Balance track
These items are discussed in detail in the sections that follow.
Procedures
To access the Motion Mixer from the Motion panel:
-
 Select a biped.
Select a biped. - Go to the
 Motion panel.
Motion panel. - On the Biped Apps rollout, click the Mixer button.
The Motion Mixer opens, and displays the selected biped and two tracks. To learn about these tracks, see Adding Tracks to the Mixer.
 Accessing the Mixer also turns on Mixer mode for the biped. Mixer mode must be on for the biped in order to see the mixed motion on the biped.
Accessing the Mixer also turns on Mixer mode for the biped. Mixer mode must be on for the biped in order to see the mixed motion on the biped.
To display the Motion Mixer in a viewport:
- Activate the viewport in which you want to display the Motion Mixer.
- Click or right-click the Point-Of-View (POV) viewport label, and from the Point-Of-View (POV) Viewport Label menu, choose Extended Viewports
 Motion Mixer. Note: When the Motion Mixer is displayed in a viewport, its menu bar is not accessible. However, you can access each menu by right-clicking the corresponding element in the Mixer.
Motion Mixer. Note: When the Motion Mixer is displayed in a viewport, its menu bar is not accessible. However, you can access each menu by right-clicking the corresponding element in the Mixer.
To remove the Motion Mixer from a viewport:
- Right-click a blank area of the Motion Mixer toolbar, and choose another POV from the menu that pops up.