The Speed By Icon operator lets you use a special, non-rendering icon to control particle speed and direction.
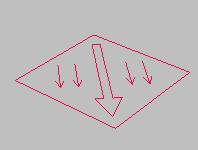
Speed By Icon operator icon
When you add a Speed By Icon operator to the particle system in Particle View, the Speed By Icon operator icon icon, or helper, appears in the scene at the world origin (0,0,0). When animated, the operator icon's motion is imparted to the particles. If you delete the icon, Particle Flow also deletes the operator.
Procedures
To use the Speed By Icon operator:
- Add a Speed By Icon operator to an event. Be sure to add it after any existing Speed operators in the event. Alternatively, delete or turn off any existing Speed operators.
The Speed By Icon operator icon appears at the world origin (0,0,0).
- Animate the icon as you would any object. You can do this manually, or with a controller such as Path Constraint. See the following procedure for an example of this.
The particles' motion is now under the influence of the animated icon.
- Set the Speed By Icon parameters. With the icon selected, you can do this in the Modify panel.
In general, the default Icon Animation
 Sync By setting, Event Duration, works best. It causes the icon animation to be applied to the particles within the time frame of the event containing the Speed By Icon operator.
Sync By setting, Event Duration, works best. It causes the icon animation to be applied to the particles within the time frame of the event containing the Speed By Icon operator.
Example: To send particles along a path:
- Reset 3ds Max, and then add a Particle Flow system in the Perspective viewport.
- On the
 Create panel, click
Create panel, click  Shapes. Choose Splines, then on the Object Type rollout, click Helix. In the Perspective viewport, at the center of the grid, create a helix shape. Then, on the Parameters rollout, set the following:
Shapes. Choose Splines, then on the Object Type rollout, click Helix. In the Perspective viewport, at the center of the grid, create a helix shape. Then, on the Parameters rollout, set the following: - Radius 1=100
- Radius 2=20
- Height=20
- Turns=3
- Bias=0
This will serve as the particle path.
 Move and
Move and  rotate the Particle Flow source icon so that it's at the start of the helical path, and aimed along the path, as shown. Get the base of the arrow as close as possible to the start of the path.
rotate the Particle Flow source icon so that it's at the start of the helical path, and aimed along the path, as shown. Get the base of the arrow as close as possible to the start of the path. 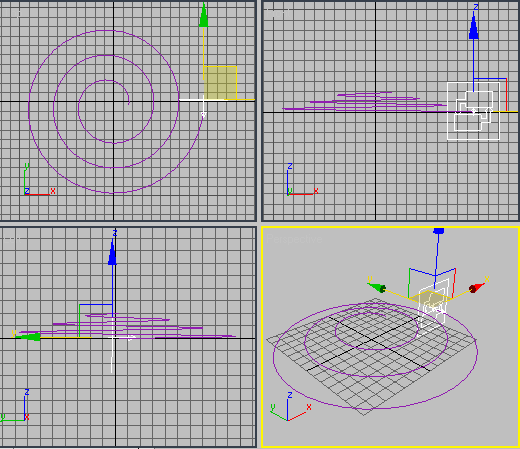
- Open Particle View (press 6).
- In Event 01, click the Position Icon operator and set Location to Pivot.
This causes the particles to be emitted in a thin stream.
- Insert a Speed By Icon operator at the end of Event 01.
The operator icon appears at the world origin.
- Select the operator icon, and then, from the Animation menu, choose Position Controllers
 Path Constraint.
Path Constraint. When you move the mouse cursor into the viewport, a rubber-band line joins the cursor to the icon.
- Click the Helix object.
The command panel switches to the
 Motion tab, and the controls indicate that 3ds Max has applied a Position List controller to the icon, with the listed controllers being a Position XYZ and a Path Constraint. You can delete the former if you like, but it doesn't make any difference for the purposes of this procedure.
Motion tab, and the controls indicate that 3ds Max has applied a Position List controller to the icon, with the listed controllers being a Position XYZ and a Path Constraint. You can delete the former if you like, but it doesn't make any difference for the purposes of this procedure. - Close Particle View, and then drag the time slider back and forth between its extents a few times. Tip: The best way to view the results is from the Top viewport.
The particles follow the path fairly closely, but diverge noticeably at the end of the path, where the turns are tightest. Correcting divergence in tight turns typically requires an increase in the acceleration limit.
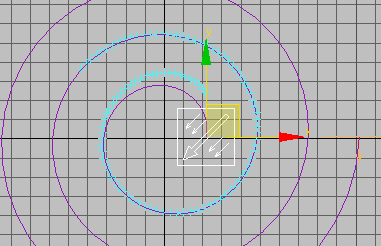
The particle stream diverges from the path at its endpoint.
- Stop at frame 100.
This will let you see the results of changing the Speed By Icon parameters as you make the changes.
- Go to the
 Modify panel. If necessary, select the Speed By Icon operator icon.
Modify panel. If necessary, select the Speed By Icon operator icon. The operator parameters appear on the Modify panel. This is the case with any action that uses a unique icon, and lets you adjust the parameters without using Particle View.
- On the Parameters rollout, use the Accel Limit spinner to slowly increase the value as you observe the changes to the particle path.
As you approach a value of 150, the end of the particle path comes closer and closer to the Helix. You shouldn't see much change above 150.
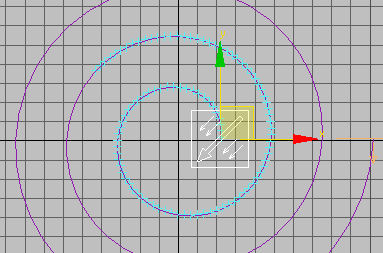
The endpoints now coincide.
- Drag the time slider again.
The particle path remains similar to that of the Helix for the entire duration of the animation. With other setups, you might need to use different values for Influence %, and for paths with tight twists and turns, you might need to increase Accel Limit as well.
You might be wondering why you didn't simply replace the default Speed operator with the Speed By Icon operator. To see why not, try this:
- Go to frame 100, open Particle View, and click the Speed 01 operator's icon to turn it off. Play the animation.
The entire particle path is offset from the Helix, so it's difficult to tell how closely it follows the latter's curves.
- Try adjusting the Speed By Icon's Accel Limit and Influence % setting to get the particles to follow the helical path more closely.
It's not easy. You get more reliable results using the Speed operator to set the initial speed, and then Speed By Icon to set the particle path.
To use the Use Icon Orientation option:
- Reset 3ds Max, and then add a Particle Flow system in the Perspective viewport. Set its position to the world origin: (0,0,0).
- Open Particle View and click the Birth operator. Set Emit Stop=0.
This causes all particles to appear at frame 0.
- Click the Speed operator and press the
 key to delete it.
key to delete it. - Drag a Speed By Icon operator from the Depot to the end of Event 01.
The Speed By Icon operator icon appears at the world origin.
- Select the Speed By Icon operator icon, and then right-click the icon and choose Rotate from the menu. Go to frame 20, turn on
 , and rotate the icon 180 degrees about the X axis.
, and rotate the icon 180 degrees about the X axis. - Turn off
 .
. - Drag the time slider.
The particles aren't affected by the icon animation.
Because the Speed By Icon operator icon is selected, the operator's parameters appear on the Modify panel.
- On the
 Modify panel, turn on Use Icon Orientation. Drag the time slider again.
Modify panel, turn on Use Icon Orientation. Drag the time slider again. This time, the particles move in unison with the icon rotation, as if they were glued to an infinite plane coincident with the icon.
- Go to frame 10, select the Particle Flow source icon (not the Speed By Icon operator icon), and then right-click the icon and choose Move from the menu. Move the icon straight up, on the Z axis, about 100 units.
As you drag upward, the particles move away from the icon.
- Drag the time slider again. This time the particles move in an arc around the icon.
- Try
 moving and
moving and  rotating the two icons, playing the animation each time you make a change. Also set Emit Stop back to 30.
rotating the two icons, playing the animation each time you make a change. Also set Emit Stop back to 30. As you can see, the possibilities with just this simple setup are myriad. In combination with the many other variables and options in Particle Flow, they're endless.
The Use Icon Orientation option applies arc-like motion to the particles based on rotation animation of the icon. To best understand how it works, it's necessary to isolate its influence by eliminating any potentially conflicting factors.
Interface
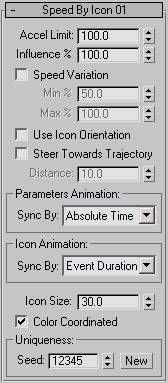
The user interface appears in the parameters panel, on the right side of the Particle View dialog. When the icon is selected, the parameters also appear on the Modify panel.
- Accel[eration] Limit
- The maximum amount, in system units per second per second, by which the particles' speed can change in order to match the speed of the operator icon. Default=100.0.
If the operator icon changes speed or direction rapidly, increase this value to let the particles follow it more closely.
Tip: Use a lower Accel Limit value for smooth motion, and a higher value when greater accuracy is needed, such as when the particles should hit a small target. You can animate this setting (use Sync By Event Duration) to specify different appropriate values, depending on the required results.
Event Duration) to specify different appropriate values, depending on the required results. - Influence %
- Determines the mix of the previous speed with the speed of the operator icon. Default=100.0. Range=0.0 to 100.0.
At the default value of 100, the speed is controlled only by that of the icon. At 0, the icon speed doesn't affect particle speed at all. At in-between values, the mix proportion is determined by the Influence % value.
- Speed Variation
- Enables random variation of the particles' speed, so they don't all move at exactly the same rate as the icon. Turn this on, and then set the minimum and maximum percentages of variation. Default=off.
Using Speed Variation can help keep the particles from bunching up as they travel along the animation path. Note, however, that each individual particle's speed doesn't vary; it travels at a constant speed.
Min %/Max % Set the minimum and maximum percentages, respectively, of particle speed variation. Default=50.0 (Min %), 100.0 (Max %).
For example, if you set Min % to 50 and Max % to 200, the particles will vary in speed between half and two times the speed of the icon.
- Use Icon Orientation
- Applies animation of the icon's orientation to the particles.
By default, Speed By Icon controls particle motion only by animation of the icon's position. If you turn on Use Icon Orientation, Particle Flow also applies rotation of the icon to the particle motion. In essence, this motion is circular, and its extent depends on the distance between each particle and the icon. Default=off.
The best way to understand how this works is by using it. To try out Use Icon Orientation, see this procedure.
- Steer Towards Trajectory
- Particles farther away than the Distance value from the icon are moved directly toward the icon. Default=off.
Distance Sets the distance between the particles and the operator icon beyond which Steer Towards Trajectory takes effect. Default=10.0.
Parameters Animation group
If you animate the operator settings, Particle Flow can begin applying this animation to all particles as of the start frame of the animation or the first frame of the current event, or to each particle based on its age. For instance, if you set Sync By to Particle Age, and set Speed Variation keys at frames 0 and 30, then Particle Flow will animate the speed variation for each particle born while the event is active between its birth and its 30th frame of existence. Alternatively, if you set Sync By to Absolute Time, the speed variation is animated from frame 0 to frame 30 of the animation, even if no particles are in the event at that time. Or, if you set Sync By to Event Duration, the speed variation animation is applied to each particle as of the time that it enters the event. For further information, see Animation Offset Keying group.
- Sync By
- Choose the time frame for applying animated parameters:
- Absolute Time Any keys set for parameters are applied at the actual frames for which they're set.
- Particle Age Any keys set for parameters are applied at the corresponding frames of each particle's existence.
- Event Duration Any keys set for parameters are applied to each particle relative to the frame at which it first enters the event.
Icon Animation group
Particle Flow can begin applying animation of the Speed By Icon operator icon to all particles as of the start frame of the animation or the first frame of the current event, or to each particle based on its age. For an explanation, see Animation Offset Keying group.
- Sync By
-
Choose the time frame for applying animation of the icon to the particles:
- Absolute Time Any keys set for icon motion are applied at the actual frames for which they're set.
- Particle Age Any keys set for icon motion are applied at the corresponding frames of each particle's existence.
- Event Duration Any keys set for icon motion are applied to each particle relative to the frame at which it first enters the event.
- Icon Size
- Sets the size of the operator icon. This setting is for visibility only; it doesn't affect particle behavior.
- Color Coordinated
- When on, the color of the 3D icon is synchronized with the Display operator in the current event. When off, the icon has a standard Particle Flow operator color (blue).
Uniqueness group
The Uniqueness setting enables randomization of the speed variation range.
- Seed
- Specifies a randomization value.
- New
- Calculates a new seed using a randomization formula.