![]()
The conditions for pasting time into a track are:
- If the block of time on the clipboard is from a single track, you can paste it into any track using the same type of controller.
- If the block of time on the clipboard is from multiple tracks, you can paste it into a selection of multiple tracks as long as the controllers for the selected tracks include valid track types. For example, position tracks in the clipboard are pasted to position tracks in the selection.
If the above conditions are not met, the Paste Time function has no effect.
Time editing is available only in Dope Sheet mode; it is not available in the Function Curve Editor.
In Edit Time mode, you can copy and paste controller tracks that have no animation keys. When a track has no key, its value at frame 0 is used. You must select a block of time before cutting or pasting; otherwise the time is ignored.
Relative and Absolute Pasting
The values of all the pasted keys are adjusted so that the first pasted key has a value equal to the value at the time of the insertion point. For example, the value of the controller at frame 50 is 10. The clipboard holds three keys spanning 50 frames with values 20, 30, and 40. When you paste the three keys at frame 50, the first key has a value of 20, but the insertion point has a value of 10. 3ds Max subtracts 10 from the pasted key to maintain the value at the insertion point. 3ds Max then subtracts 10 from the remaining pasted keys, resulting in three pasted keys valued at 10, 20, and 30. In addition, any keys after the insertion range are also adjusted by the net change over the range being pasted. The net change is the value of the last key pasted minus the value of the first key pasted. In this case 40-20=20. Every key after the insertion point is increased by 20.
Procedures
To paste time into tracks:
- In Dope Sheet mode, after using Cut Time or Copy Time, highlight one or more item labels in the Controller window to specify tracks for pasting.
- Use
 (Select Time) to specify a block of time.
(Select Time) to specify a block of time. - On the Time: Track View toolbar, click
 (Paste Time).
(Paste Time). 3ds Max opens the Paste Track dialog.
- In the Paste Track dialog, choose Paste Absolute or Paste Relative, and then click OK.
Interface
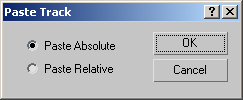
Options on the Paste Track dialog are as follows:
- Paste Absolute Replaces the current animation values with the values in the clipboard. Use this method when you want to replace one animated effect with another.
- Paste Relative Adds the animation values in the clipboard to the current animation values. Use this method when you want to layer animation onto an existing effect.