The tools on the Motion Capture rollout on the Motion panel are typically used for working with raw motion-capture data. You can also load standard BIP files using Load Motion Capture File. For example, you might do this if you want to loop the motion.
This rollout includes tools for:
- Batch conversion of motion-capture files.
- Converting the motion-capture file stored in the motion capture buffer.
- Pasting one frame of motion-capture data from memory to selected biped limbs.
- Displaying raw motion-capture data as a stick figure.
- Displaying raw motion-capture trajectories.
The buttons in the bottom row are used mainly with marker files, although the calibration controls also work with raw BVH files. Import, calibrate, and filter marker files (CSM) using tools on the Motion Capture rollout. Markers are placed on an actor during motion capture to identify joints; calibration lets you adjust the biped relative to the original marker positions if necessary. Load only raw marker files with no key reduction or footsteps to enable marker calibration controls.
Motion-Capture Buffer
Raw motion data is automatically stored in the motion-capture buffer when files (CSM, BVH, and BIP) are loaded using Load Motion Capture File. This buffered raw motion data is independent of the biped motion in your scene, and can be used in various ways:
- Use Convert From Buffer to try alternate filter settings quickly; this saves you from having to browse for the same file.
- After importing a BVH or BIP file using footstep extraction and key reduction, you can use Paste From Buffer on selected biped limbs (and COM) to paste keys from the raw motion-capture data to the filtered data; do this if critical motion has been lost in the filtering process.
- If you specify Load Buffer Only in the Motion Capture Conversion Parameters dialog, the motion file is loaded into the motion-capture buffer without altering the biped animation. Use this to paste posture and limb keys from any file onto the biped animation in your scene.
When you load a motion-capture file, the motion-capture buffer is loaded with motion-capture data from that file. This buffer is altered during calibration. It is also used to show the motion-capture markers and trajectories.
Internally, there is only one motion-capture buffer. It is often large, so its contents are not saved before a file load or a calibration. Therefore, if you undo a motion-capture file load, the contents of the motion-capture buffer do not change. That's why you'll still see old markers and trajectories. It is not possible to undo calibration.
Marker Files
Unlike a BIP or BVH file that contains limb rotation data, a marker file contains only marker-position data. When you import a raw marker file, the motion-capture buffer stores only marker position data. 3ds Max uses the marker data to extract limb rotation data to position the biped. After using the calibration controls on the Motion Capture rollout to correct biped scale and posture relative to the markers, use Convert From Buffer to filter the raw marker data to reduce keys and extract footsteps.
Procedures
To use Convert From Buffer:
 Select a biped.
Select a biped. - On the Motion Capture rollout, click
 (Convert From Buffer) to display the Motion Capture Conversion Parameters dialog.
(Convert From Buffer) to display the Motion Capture Conversion Parameters dialog. - Adjust parameters, then click OK.
A motion-capture file should already be in memory. Use Load Motion Capture File on the Motion Capture rollout to import a motion-capture file if one is not already be in memory.
To compare raw and filtered trajectories:
 Select a biped and on the Motion Capture rollout, turn on
Select a biped and on the Motion Capture rollout, turn on  (Show Buffer Trajectory).
(Show Buffer Trajectory). - On the Display rollout, click
 (Trajectories).
(Trajectories). As you select various biped parts, two trajectories are displayed. The yellow trajectory represents raw motion-capture data in the motion-capture buffer; the purple trajectory represents the filtered data.
To use Show Buffer:
- Create a biped.
- On the Motion Capture rollout, click
 (Load Motion Capture File) to import a motion-capture file.
(Load Motion Capture File) to import a motion-capture file. - On the Motion Capture rollout, turn on
 (Show Buffer).
(Show Buffer). A red stick figure appears, representing the raw motion-capture data.
 Play the animation.
Play the animation. The biped, which represents filtered motion-capture data, and the red stick figure, which represents the raw data, play back together.
Tip: For a very accurate visual comparison between raw motion capture data and filtered data, toggle Show/Hide Objects on the Display rollout to hide the biped. Toggle Show/Hide Bones in the same rollout to display only biped bones (the yellow stick figure), then play the animation with Show Buffer turned on. The two stick figures move together, and any discrepancies are easily spotted. To learn how to use Show Buffer with the Fit To Existing parameter in Motion Capture Conversion Parameters rollout, see To use Fit To Existing to import a motion capture file.
To import a motion-capture file:
 Select a biped.
Select a biped. - If necessary, on the Motion Capture rollout, click
 (Load Marker Name File) to load an MNM file. Note: This step is not required if the marker or joint names in the motion-capture file adhere to the character studio marker naming convention.
(Load Marker Name File) to load an MNM file. Note: This step is not required if the marker or joint names in the motion-capture file adhere to the character studio marker naming convention. - Click
 (Load Motion Capture File).
(Load Motion Capture File). 3ds Max opens a file dialog.
- Choose a file type: BVH, BIP, or CSM.
- Choose a file and click Open.
3ds Max opens the Motion Capture Conversion Parameters dialog.
- Select the filter options you want, then click OK.
The biped adapts itself to the motion data. If Footstep Extraction is turned on, footsteps appear.
Note: Load raw marker data (No Key Reduction, Freeform) to enable the marker calibration buttons.Tip: Use a biped that does not have a mesh attached to it with Physique. Import motion-capture data with the idea of then saving a BIP file that can be used for any character. If skeletal scale information is loaded from a motion-capture file, a mesh with the Physique modifier applied might deform unnaturally. - If a marker file was loaded, turn on
 (Show Markers) as a visual aid for biped scale and limb correction.
(Show Markers) as a visual aid for biped scale and limb correction. If correction is necessary, adjust biped scale first. Keyframe adaptation takes place in order to accommodate a biped scale change.
The remaining steps in this procedure are optional, unless you need to calibrate motion-capture files.
- Click
 (Talent Figure Mode) and use
(Talent Figure Mode) and use  (Select And Non-Uniform Scale) or Biped rollout
(Select And Non-Uniform Scale) or Biped rollout 
 (Rubber Band Mode) to size the biped to the displayed markers.
(Rubber Band Mode) to size the biped to the displayed markers. - Click
 (Talent Figure Mode) again to exit the mode.
(Talent Figure Mode) again to exit the mode. Key Adaptation takes place when you exit Talent Figure mode. Now, biped limb positions relative to the markers can be adjusted.
- Align the biped limbs to the markers, if necessary, and then click Adjust Talent Pose to compute the offset for the entire animation.
- Use
 (Save Talent Figure Structure) to save the structure as a FIG file, and (Save Talent Pose Adjustment) to save the pose as a CAL file.
(Save Talent Figure Structure) to save the structure as a FIG file, and (Save Talent Pose Adjustment) to save the pose as a CAL file. Load these files in the Motion Capture Conversion Parameters dialog when you import similar marker files in the future.
At this point, you can use
 (Convert From Buffer) to extract footsteps and reduce keyframes. Both scale and position adjustments will be incorporated. Save the motion as an optimized BIP file.
(Convert From Buffer) to extract footsteps and reduce keyframes. Both scale and position adjustments will be incorporated. Save the motion as an optimized BIP file.
Interface
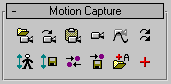
 Load Motion Capture File
Load Motion Capture File-
Key reduce and extract footsteps from raw motion-capture data. Load BIP, CSM, or BVH files. After you open a file, the Motion Capture Conversion Parameters dialog opens. Following are descriptions of settings in the Open dialog.
Open dialog settings
- Files of type
-
- BIP Filters the raw version of the motion-capture data that ships with 3ds Max. These are in a BIP format. Filter standard BIP files to convert footstep animation to a freeform animation; extract footsteps from a freeform animation; and to loop a BIP file.
- BVH BioVision motion-capture data file. Contains the “actor’s” skeletal and motion information. Once the motion-capture data is filtered and adjusted, save it as a BIP file for later use.
- CSM Imports a character studio marker file (ASCII format file). Optionally, load a Marker Name file (MNM), a Talent Structure file (FIG), and a Talent Pose file (CAL) before loading a CSM file. Marker files should be loaded with no key reduction and no footstep extraction to enable the calibration controls.
- Restructure biped to match file (BIP files only)
-
Turn on to change the biped structure to match the structure stored in the BIP file. The file loads with the stored biped structure. This is an Open dialog option.
This option is unavailable when you load a BIP file into a clip or onto a biped that is in Edit Clip mode, because all the clips in the motion flow would have to be adapted.
Note: CSM and BVH files always load with the biped structure stored in the file. - Set lowest starting foot height to Z=0 (BIP files only)
-
Sets the lowest starting foot height to Z=0. This is an Open dialog option. Default=on.
In 3ds Max, the height of a motion clip can be retained. This is important if you want to retain the height of a motion clip for motions adapted to characters of different sizes. If, for example, the character is jumping off a rock, and you want to retain the Z position of the character, you would turn this option off. Leave this option off if Motion Flow motions must be blended that begin and end at different heights, such as three clips that have the character mounting a bicycle, riding the bicycle, and dismounting the bicycle.
Turning off this option can, however, cause a jump in the motion during motion flow transitions. Turn this on for smooth transitions in Motion Flow mode. If adaptation takes place, the height is set so that the lowest foot at frame 0 starts at the Z=0 height. This lines up clips along the Z-axis and creates smooth transitions.
First load raw marker data and turn on Show Markers to help you decide if calibration is necessary. If both scale and position calibration are necessary, calibrate scale first (Talent Figure mode) and then calibrate limb position. 3ds Max adapts biped keys after biped scale is changed in Talent Figure mode. Orient the biped limbs relative to the markers and click Adjust Talent Pose to apply this offset to the entire animation. Save Talent Figure Structure and Talent Pose to a FIG and a CAL file, respectively. Load a FIG and a CAL before loading a marker file that requires the scale and position offsets contained in these files.
Note: Calibration files can be loaded in the Motion Capture Conversion Parameters dialog before filtering marker files.
 Convert from Buffer
Convert from Buffer-
Filters the most recently loaded motion-capture data. This data is stored in the motion-capture buffer. Displays the Motion Capture Conversion Parameters dialog.
The most recently imported motion-capture file is stored in its raw form in the motion-capture buffer. Convert From Buffer provides a quick way to try new conversion parameters in the Motion Capture Conversion Parameters dialog.
 Paste from Buffer
Paste from Buffer-
Pastes a frame of raw motion-capture data to the selected parts of the biped.
After importing a motion-capture file, you might discover a subtle movement has been lost in the process of reducing keyframes. Paste From Buffer can add a keyframe from the raw motion-capture data to a selected biped body part to restore this motion. Turn on Auto Key before using Paste From Buffer, or click Set Key after using Paste From Buffer to store the new position in a key.
 Show Buffer
Show Buffer-
Displays raw motion-capture data as a red stick figure.
Use Show Buffer to compare raw and filtered motion-capture data. Ideally, the motion of the biped and the red stick figure are very similar. If this is not the case, alter the filter parameters and import the motion-capture file again, or select a biped object and use Paste From Buffer at selected frames to restore the lost motion.
Raw motion-capture data is buffered for the currently loaded or most recently imported motion-capture file, allowing easy comparison of the raw and filtered motion data. Show Buffer displays a red stick figure representing the raw buffered data; compare this to the filtered motion of the biped during playback.
 Show Buffer Trajectory
Show Buffer Trajectory-
Displays buffered raw motion-capture data as yellow trajectories for the selected biped body parts.
Use Show Buffer Trajectory to display a trajectory based on the buffered raw motion-capture data for any biped body part. Use this in combination with Show/Hide Trajectories on the Display rollout to see how closely the raw and filtered data match.
This assumes a motion-capture file has been imported.
 Batch File Conversion
Batch File Conversion-
Converts one or more CSM or BVH motion-capture files to filtered BIP format. Displays the Motion Capture Batch File Conversion dialog.
 Talent Figure Mode
Talent Figure Mode-
After loading a raw marker file, turn on Talent Figure mode to scale the biped relative to the markers. Calibration for the entire marker file takes place when you exit Talent Figure mode.
Keyframe adaptation takes place in order to accommodate the new biped scale; because of this, you should adjust the biped scale before adjusting the biped position relative to the markers.
Use Rubber Band mode on the Biped rollout and Non-Uniform Scale to size the biped in Talent Figure mode.
Ideally, you will not need to use this feature. When loading a motion-capture file, 3ds Max attempts to extract the appropriate figure scale from the given data. Use Talent Figure mode only if the extracted scale of the biped doesn’t match the scale of the original talent. Even minor differences in scale will alter the motion.
Note: Calibration controls are enabled only when a marker or BVH file is imported in its raw form. Do not use key reduction or extract footsteps when you import a marker file for the first time.  Save Talent Figure Structure
Save Talent Figure Structure-
After changing the biped scale in Talent Figure mode, you can store the changes into a FIG file. Use this file in the Motion Capture Conversion Parameters dialog to adjust marker files created by the same actor.
 Adjust Talent Pose
Adjust Talent Pose-
After loading a marker file, use Adjust Talent Pose to correct the biped position relative to the markers. Align the biped limbs to the markers, then click Adjust Talent Pose to compute this offset for all the loaded marker data.
Note: Calibration controls are enabled only when a marker or BVH file is imported in its raw form. Do not use key reduction or extract footsteps when you import a marker file for the first time. - Save Talent Pose Adjustment
-
Saves a Talent Pose adjustment as a CAL file.
Save a CAL file after adjusting the biped relative to the markers. A CAL file is used for processing marker files that require the same adjustment. A CAL file can be loaded in the Motion Capture Conversion Parameters dialog during marker file importation.
 Load Marker Name File
Load Marker Name File-
Loads a Marker Name (MNM) file to map incoming marker names in motion-capture files (BVH or CSM) to the character studio marker naming convention. Displays the Marker Name File dialog.
Marker Name File dialog settings
- Load a CSM marker file
-
Browses for a marker file for use with a CSM file.
- Load a BVH marker file
-
Browses for a marker file for use with a BVH file.
When a BVH file is loaded, checks for and reports unknown track names, but loads the file anyway. Reports if any required tracks were not in the file and if so aborts the file load
- Use File
-
When on, character studio uses the marker name file when importing motion capture files.
If necessary, load a Marker Name File before loading a BVH or CSM file. Edit these ASCII files if the marker files you have use unique names for markers.
Note: For BVH and CSM file specifications, see the BVH.rtf and CSM.rtf documents included with the sample files.
 Show Markers
Show Markers-
Opens the Marker Display dialog, with settings for specifying how markers are displayed.
Marker and marker names are displayed around the biped. You can use these to spot and adjust discrepancies; for example, the biped elbow position relative to the elbow marker. For information on how to correct these discrepancies, see Talent Figure mode and Adjust Talent Pose.