![]()
To open the Normal Align dialog, select the object to be aligned, click a face on the object, and then click a face on a second object. Upon releasing the mouse, the Normal Align dialog appears.
If you use Normal Align while a sub-object selection is active, only that selection is aligned. This is useful when aligning sub-object selections of faces, since otherwise there's no valid face normal for the source object.
Normal Align respects smoothing groups and uses the interpolated normal, based on face smoothing. As a result, you can orient the source object face to any part of the target surface, rather than having it snap to face normals.
For an object with no faces (such as helper objects, space warps, particle systems, and atmospheric gizmos), Normal Align uses the Z axis and origin of the object as a normal. Thus, you can use a Point object with Normal Align.
Other alignment tools on the Align flyout are Align, Quick Align, Place Highlight, Align to Camera, and Align to View.
Procedures
To align normals:
- Select a source object. This is the object that moves during alignment.
- Do one of the following:
- On the main toolbar, click
 (Normal Align), which is on the Align flyout.
(Normal Align), which is on the Align flyout. - On the Tools menu, choose Align
 Normal Align. If using the Enhanced menu system, choose Edit menu
Normal Align. If using the Enhanced menu system, choose Edit menu  Transform
Transform  Normal Align.
Normal Align.
- On the main toolbar, click
- Drag across the surface of the source object.
The Normal Align cursor appears, attached to a pair of cross hairs. A blue arrow at the cursor indicates the current normal.
- Move the cursor and blue arrow until you locate the normal you want to use, then release.
The blue arrow remains as reference to the source normal.
- Drag across the surface of the target object.
A green arrow at the cursor indicates the current normal.
- Move the cross hairs and green arrow until you locate the normal you want to use as a target, then release.
The source object moves into alignment with the target normal, and the Normal Align dialog appears.
- Do one of the following:
- Click OK to accept the alignment.
- Using the dialog, make modifications to the alignment before clicking OK.
- Click Cancel to cancel the alignment procedure.
Interface
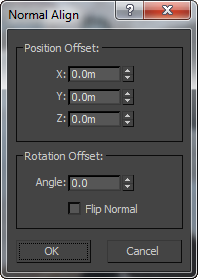
The Normal Align dialog lets you adjust or cancel the current alignment, and contains the following controls:
Position Offset group
Lets you translate the source object perpendicular to the normal on the X, Y or Z axes.
- X/Y/Z
-
These three fields let you affect how much of an offset will be given to the selected faces.
Rotation Offset group
Lets you rotate the source object about the normal's axis. You see the rotation in real time.
- Angle
-
This field lets you define the angle for the rotational offset.
- Flip Normal
-
Determines whether the source normal matches the target normal's direction. This defaults to off, since you usually want the two normals to have opposing directions. When you turn this on or off, the source object flips 180 degrees.
 +
+