![]()

Aligning objects along an axis:
Left: X position, center
Upper right: Y position, minimum
Lower right: Y position, maximum
After selecting an object to align, you click Align, available on the Align flyout, and then select another object to align the first object to. This opens the Align dialog with the name of the target object on its title bar. When performing sub-object alignment, the title bar of the Align dialog reads "Align Sub-Object Selection."
You can align the position and orientation of the bounding box of the source object to the bounding box of a target object.
You can use the Align tool with any selection that can be transformed. If an axis tripod is displayed, you can align the tripod (and the geometry it represents) to any other object in the scene. You can use this to align an object’s pivot point.
You can use objects within an XRef scene as references with all alignment tools on the Align flyout, except Align to View.
When performing sub-object alignment, the Current Object options and the Match Scale boxes are disabled. If you plan to align orientation for sub-objects, first switch to Local transform mode on the main toolbar so that the axis tripod is properly aligned with your sub-object selection.
Other alignment tools on the Align flyout are Quick Align, Normal Align, Place Highlight, Align to Camera, and Align to View.
Procedures
To align objects by position:
To align an object with a point object:
- Create a point helper object and position it at a target location in your scene. Rotate it as necessary to adjust final orientation.
-
 Select a source object.
Select a source object. - Do one of the following:
- On the main toolbar, click
 (Align).
(Align). - From the Tools menu, choose Align
 Align. If using the Enhanced menu system, choose Edit menu
Align. If using the Enhanced menu system, choose Edit menu  Transform
Transform  Align.
Align.
3ds Max displays the Align cursor. It is attached to a pair of cross hairs.
- On the main toolbar, click
- Move the cursor over the point object and click.
3ds Max opens the Align Selection dialog. If necessary, move the dialog out of the way so you can see the active viewport.
- In the Align Position group, turn on X Position.
The selected source object shifts to align with the X axis of the point object.
- Turn on Y Position and Z Position.
The source object moves so its center is at the point object.
- Turn on X Axis, Y Axis, and Z Axis in the Align Orientation group to reorient the object to match the coordinates of the point.
To align objects by position and orientation:
-
 Select a source object (the object to move into alignment with the target object).
Select a source object (the object to move into alignment with the target object). - Do one of the following:
- On the main toolbar, click
 (Align).
(Align). - From the Tools menu, choose Align
 Align. If using the Enhanced menu system, choose Edit menu
Align. If using the Enhanced menu system, choose Edit menu  Transform
Transform  Align.
Align.
3ds Max displays the Align cursor. When it is over an eligible target object, the cursor also shows crosshairs.
- On the main toolbar, click
- Position the cursor over the target object and click.
The Align Selection dialog appears. By default, all options in the dialog are turned off.
- In the Current Object and Target Object groups, choose Minimum, Center, Pivot Point, or Maximum.
These settings establish the points on each object that become the alignment centers.
- Begin alignment by turning on any combination of X Position, Y Position, and Z Position.
The source object moves in relation to the target object, along the axes of the reference coordinate system. Setting all three moves the objects as close as possible, given the Current Object and Target Object settings.
- In the Align Orientation group, turn on any combination of X Axis, Y Axis, or Z Axis.
The source object realigns accordingly. If the objects already share an orientation, turning on that axis has no effect. Once two axes are aligned in orientation, the third is automatic.
To align a gizmo to another object:
- Display the gizmo level of the Sub-Object selection.
- Do one of the following:
- On the main toolbar, click
 (Align).
(Align). - From the Tools menu, choose Align
 Align. If using the Enhanced menu system, choose Edit menu
Align. If using the Enhanced menu system, choose Edit menu  Transform
Transform  Align.
Align.
- On the main toolbar, click
- Click to select a target object in the viewport. (You can select the same object containing the gizmo to align the gizmo to a part of its own object.)
- Use the available settings in the Align dialog to adjust the transformation of the gizmo.
To align a sub-object selection of geometry to another object:
- Do one of the following:
- Convert the object to an editable mesh, and then make the sub-object selection at any level.
- Apply a Mesh Select or Poly Select modifier, make a sub-object selection, apply an XForm modifier (The Mesh/Poly Select modifier by itself doesn't allow transforms.), and then activate the Gizmo sub-object level of the XForm modifier.
- Do one of the following:
- On the main toolbar, click
 (Align).
(Align). - From the Tools menu, choose Align
 Align. If using the Enhanced menu system, choose Edit menu
Align. If using the Enhanced menu system, choose Edit menu  Transform
Transform  Align.
Align.
- On the main toolbar, click
- In a viewport, click a target object.
- Use the Align dialog controls to perform the alignment.
Interface
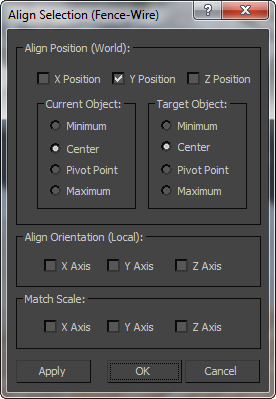
Align Position group
- X/Y/Z Position
-
Specifies the axis or axes on which to perform the alignment. Turning on all three options moves the selection to the target object's location.
Current Object and Target Object groups
Specify the points on the objects' bounding boxes to use for the alignment. You can choose different points for the current object and the target object. For example, you can align the current object's pivot point with the center of the target object.
- Minimum Aligns the point on the object's bounding box with the lowest X, Y, and Z values with the chosen point on the other object.
- Center Aligns the center of the object's bounding box with the chosen point on the other object.
- Pivot Point Aligns the object's pivot point with the chosen point on the other object.
- Maximum Aligns the point on the object's bounding box with the highest X, Y, and Z values with the chosen point on the other object.
Align Orientation (Local) group
These settings let you match the orientation of the local coordinate systems between the two objects on any combination of axes.
This option is independent of the position alignment settings. You can leave the Position settings alone and use the Orientation checkboxes to rotate the current object to match the orientation of the target object.
Position alignment uses world coordinates, while orientation alignment uses local coordinates.
Match Scale group
Use the X Axis, Y Axis, and Z Axis options to match the scale axis values between the two selected objects. This matches only the scale values you'd see in the Transform Type-In. It does not necessarily cause two objects to be the same size. There will be no change in size if neither of the objects has previously been scaled.
 +
+