Loft objects are two-dimensional shapes extruded along a third axis. You create loft objects from two or more existing spline objects. One of these splines serves as the path. The remaining splines serve as cross sections, or shapes, of the loft object. As you arrange shapes along the path, 3ds Max generates a surface between the shapes.
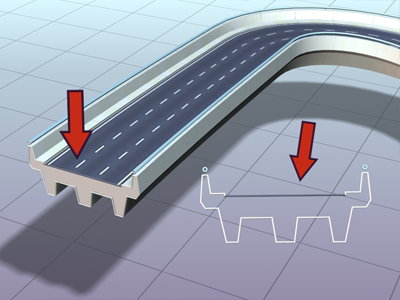
Roadway created as a lofted shape
You create shape objects to serve as a path for any number of cross-section shapes. The path becomes the framework that holds the cross sections forming your object. If you designate only one shape on the path, 3ds Max assumes an identical shape is located at each end of the path. The surface is then generated between the shapes.
3ds Max places few restrictions on how you create a loft object. You can create curved, three-dimensional paths and even three-dimensional cross sections.
When using Get Shape, as you move the cursor over an invalid shape, the reason the shape is invalid is displayed in the prompt line.
Unlike other compound objects, which are created from the selected object as soon as you click the compound-object button, a Loft object is not created until you click Get Shape or Get Path, and then select a shape or path.
Loft is enabled when the scene has one or more shapes. To create a loft object, first create one or more shapes and then click Loft. Click either Get Shape or Get Path and select a shape in the viewports.
Once you create a loft object, you can add and replace cross-section shapes or replace the path. You can also change or animate the parameters of the path and shapes. Another method is to use the Modify panel's Deformations rollout to add complexity. See Deformations for further information.
Once you've created a loft object, you can also use the Modify panel's Deformations rollout to add complexity. See Deformations for further information.
You can't animate the path location of a shape.
You can convert loft objects to NURBS surfaces.
Procedures
To create a loft object:
- Create a shape to be the loft path.
- Create one or more shapes to be loft cross sections.
- Do one of the following:
 Select the path shape and use Get Shape to add the cross sections to the loft.
Select the path shape and use Get Shape to add the cross sections to the loft.  Select a shape and use Get Path to assign a path to the loft. Use Get Shape to add additional shapes.
Select a shape and use Get Path to assign a path to the loft. Use Get Shape to add additional shapes.
Creating loft objects is detailed and offers many choices, but the basic process is quite simple.
You can use the loft display settings to view the skin generated by your loft in both wireframe and shaded views.
To create a loft with Get Path:
- Select a shape as the first cross-section shape.
- On the
 Create panel, with
Create panel, with  (Geometry) active, choose Compound Objects from the drop-down list. On the Object Type rollout, turn on Loft.
(Geometry) active, choose Compound Objects from the drop-down list. On the Object Type rollout, turn on Loft. - On the Creation Method rollout, click Get Path.
- Choose Move, Copy, or Instance.
- Click a shape for the path.
The cursor changes to the Get Path cursor as you move it over valid path shapes. If the cursor does not change over a shape, that shape is not a valid path shape and cannot be selected. The first vertex of the selected path is placed at the first shape's pivot and the path tangent is aligned with the shape's local Z axis.
When you click the path, 3ds Max builds the loft at the location of the shape. The location of the path doesn’t matter.
To create a loft with Get Shape:
- Select a valid path shape as the path.
- If the selected shape is not a valid path, the Get Shape button is unavailable.
- On the
 Create panel, with
Create panel, with  (Geometry) active, choose Compound Objects from the drop-down list. On the Object Type rollout, turn on Loft.
(Geometry) active, choose Compound Objects from the drop-down list. On the Object Type rollout, turn on Loft. - On the Creation Method rollout, click Get Shape.
- Choose Move, Copy, or Instance.
- Click a shape.
The cursor changes to the Get Shape cursor as you move it over potential shapes. The selected shape is placed at the first vertex of the path.
When you click the shape, 3ds Max builds the loft at the location of the path. The location of the shape doesn’t matter.
Tip: You can flip the shape along the path by holding down when using Get Shape. For example, if you select the lowercase letter "b" with a
when using Get Shape. For example, if you select the lowercase letter "b" with a  +click, the loft will look like the letter "d".
+click, the loft will look like the letter "d".