Right-clicking the Key window or Hierarchy list brings up a quad menu that offers instant access to tools. The menu is context sensitive, so its contents vary, depending on what is highlighted. For example, when the Hierarchy list is active, you can assign copy and paste controllers, and open properties which you can animate. You can set the Auto Expand and Manual Navigation controls to change the behavior of the Controller window display.
The commands from the alternative quad menu ( +right-click) are integrated in the right-click quad menu. The Select, Expand, and Collapse commands are therefore accessible along with the existing quad menu commands, improving workflow efficiency.
+right-click) are integrated in the right-click quad menu. The Select, Expand, and Collapse commands are therefore accessible along with the existing quad menu commands, improving workflow efficiency.
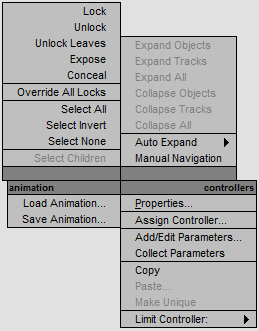
Controller window quad menu
The Key window quad menu provides access to various key-editing commands.
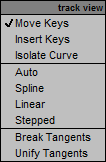
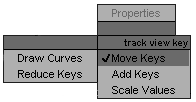
Curve Editor Key window quad menu; Left: standard; Right: Classic layout
In the Controller window, if you hold down  +right-click you can display an alternate quad menu, which is also integrated with the main quad menu.
+right-click you can display an alternate quad menu, which is also integrated with the main quad menu.
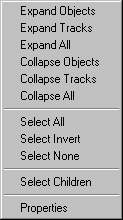
Alt+right-click for alternate quad menu for Controller window
You can add additional commands to these quad menus. You can customize the Track View quad menu the same as any other quad menu.
Procedures
To customize the Track view quad menu:
- On the Customize menu choose Customize User Interface.
- On the Customize User Interface dialog, click the Quad tab.
- From the Quad pull-down menu, choose Track View Quad, or Track View Key Quad.
- Change the Group to Track View, and then drag items from the table of actions on the left to the window in the lower right.