Lets you import LandXML data into Civil View.
LandXML is a non-proprietary data standard, driven by an industry consortium of partners. It is supported by a range of civil-design applications such as InRoads, Geopak, Civil3D and Microstation. For more information on LandXML generally, please visit www.landxml.org.
Supported LandXML Data Types
Civil View can import the following LandXML object types:
- Cogo point data
- Surface TIN data
- Surface breakline data
All other LandXML object types are ignored.
Interface
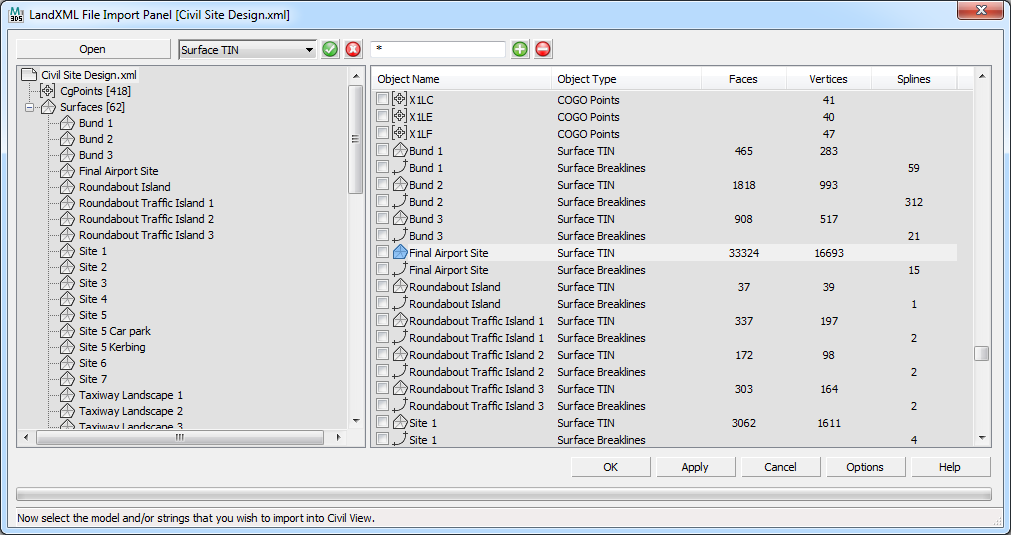
- Open
- Click to open a file dialog and browse to the LandXML file you want to use.
Important Notes
- Shapes and lines containing gaps are imported as single shape objects containing multiple splines.
- Import only strings that are likely to form part of the visualization. Importing strings that you do not need for visualization purposes will slow the performance of 3ds Max Design. You can always import additional strings at a later stage.
- Civil View remembers which LandXML features have been imported into each scene, preventing the same feature from being imported more than once.
[selection options]

This group of controls provides filtering options to help you select portions of one or more models.
- [string type drop-down list]
- Lets you choose either All Strings (the default), or one of the particular string types available in the active model.
-
 [check-mark button]
[check-mark button] - Click to select the strings that match your choice from the drop-down list.
 [X button]
[X button]- Click to deselect the strings you have selected.
- [wildcard field]
- Lets you narrow the string selection by entering a wildcard expression. Default = * (select all).
You can also use the file contents list to select strings individually, or right-click the list to see a menu with additional selection options.
 [plus-sign button]
[plus-sign button]- Click to select those strings that match the wildcard field.
 [minus-sign button]
[minus-sign button]- Click to deselect those strings that match the wildcard field.
- [file contents list]
- The tree view on the left shows the full hierarchy of supported objects in the LandXML file. Click anywhere within this tree to filter the displayed contents of the list view to specific types of object. You can select the root node of the tree view to display the full contents of the file in the list view on the right, or select any other node within the tree view to limit the displayed list to specific parts of the data set.
The list view on the right shows a list of objects that are related to the current tree view selection. A right-click menu lets you select objects from list using a range of criteria such as object type or name.
Some feature labels in the list might appear grayed out. This can happen for a couple of reasons:
- The feature has already been imported into the current scene.
Civil View automatically checks all feature and model names against previously imported features. If any identical feature label and model name combination already exists in the current scene, the corresponding list item is disabled.
- The feature type is not supported by Civil View.
- The feature has already been imported into the current scene.
- Options
- Click to open the Import Options tab of the Civil View Preferences panel, where you can set a range of geometry import defaults, such as the mesh smoothing threshold angle.
Every Civil View object derived from MX triangulation data is assigned a primary default material channel that is assigned to any ungrouped or otherwise unidentified triangles. The default material channel for imported surfaces is also defined on the Civil View Preferences_panel.