The Civil View Preferences Panel provides direct access to the default settings used by Civil View.
These settings are stored in the file civilview.ini. This file is saved in the /plugcfg folder (there is a copy of this folder for each of the languages used by 3ds Max Design). If the INI file cannot be found when Civil View starts, Civil View generates a new INI file that contains default values.
The Preferences Panel is divided into several tabbed panels, as described in the following sections:
General panel
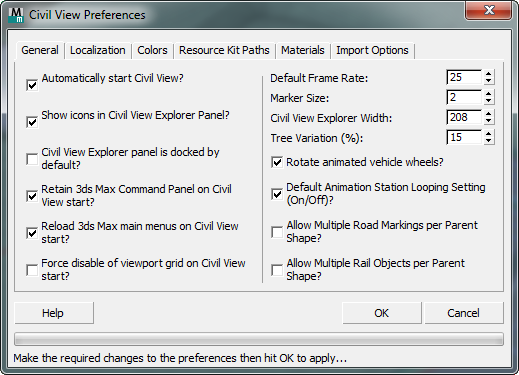
- Automatically start Civil View?
- When on, 3ds Max Design starts Civil View when you start 3ds Max Design itself. When off, you must start Civil View explicitly in each 3ds Max Design session by choosing Civil View
 Start Civil View.
Start Civil View. - Show icons in Civil View Explorer Panel?
- When off, removes all icons from the Civil View Explorer panel. This can be useful if you wish to maximize the area available for text labels in the hierarchical tree view of the visualization scene. Default=on.
- Civil View Explorer panel is docked by default?
- Sets the location of the Civil View Explorer each time it is opened. When on, the panel is docked to the left side of the 3ds Max Design window. When off, the panel floats above the main 3ds Max Design window. Default=off.
- Retain 3ds Max Command Panel on Civil View startup?
- Civil View Explorer is designed to prevent the need for most users to learn the complex 3ds Max Design Command Panel. For this reason, the 3ds Max Design Command Panel is normally deactivated when Civil View starts. However, there are some occasions when the Command Panel might need to be retained, such as for experienced users of 3ds Max Design who may wish to leave it activated at all times.
When on, the 3ds Max Design Command Panel is retained when Civil View starts. Default=off.
- Reload 3ds Max main menus on Civil View startup?
-
This setting should not generally be modified unless you are using custom 3ds Max Design menus. Default=on.
- Force disable of viewport grid on Civil View startup?
- This setting affects whether the current viewport grid should be automatically disabled when you start Civil View. This feature overrides any settings in 3ds Max Design startup scenes. This can be useful if you tend to generally work in plan views when viewport grids can become unnecessary. Default=on.
- Default Frame Rate
- Sets the number of frames per second in the current 3ds Max Design scene. The correct setting depends on the type of media used for final animated output.
For video or DVD the European PAL broadcast standard uses 25 frames per second. In the United States, the NTSC broadcast standard uses 30 frames per second. For distribution on CDROM, lower frame rates might be considered. For further information, see Time Configuration.
The primary purpose of this control is to define the default value when Civil View is started in a new 3ds Max Design scene, not to change the value in the current scene. However, if the selected value differs from that in the current scene, you will be prompted to decide whether this value should also be updated. Default=25.
- Marker Size
- This setting defines the default size of the Civil View Dynamic Marker objects, relative to the zoom factor in the current viewport. This means that when using the zooming control within a viewport, the apparent marker size will stay the same. Default = 2 percent of screen size.
- Civil View Explorer Width
-
Sets the width of the Civil View Explorer panel. Range: 200 pixels to 300 pixels. Default = 200 pixels.
- Tree Variation (%)
- Sets the variation of tree height and width, as a percentage. This simulates the fact that any group of trees of the same type will always have a variable height and width. To place trees, use the Object Placement Style Editor. Default = +/- 15 percent.
- Rotate animated vehicle wheels?
- When on, the wheels of animated vehicles rotate during animation. See Vehicle Substitution Manager Panel.
- Default Animation Chainage Looping Setting (On/Off)?
- Affects the way that objects are animated when placed via the Object Placement Style Editor.
When on, animated objects loop back to the start of their parent shape when they reach the end of the defined animation path. Default=off.
You can override this setting for individual vehicles. Use the Vehicle Parameters rollout and the Placed Object Manager.
- Allow Multiple Road Markings per Parent Shape?
- When on, allows multiple road-marking objects to be applied to any given parent shape object. Use this option with caution, as road-marking styles that contain multiple shape label masks might unintentionally match the same parent shape object more than once. Default=off.
- Allow Multiple Rail Objects per Parent Shape?
-
When on, allows multiple rail objects to be applied to any given parent shape object. Use this option with caution, as rail-object styles that contain multiple shape label masks might unintentionally match the same parent shape object more than once. Default=off.
Localization panel
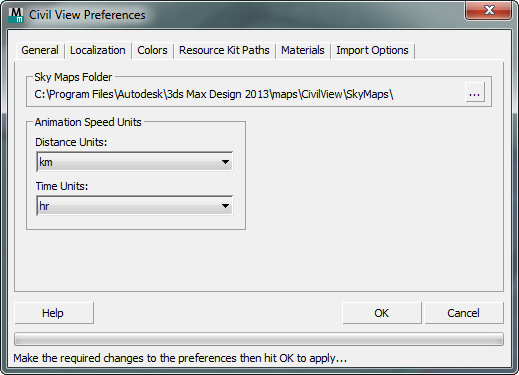
- Sky Maps Folder
- Shows the folder in which bitmaps used as sky maps are stored.
 [Browse] Click to display a Browse dialog and choose a sky map folder other than the default.
[Browse] Click to display a Browse dialog and choose a sky map folder other than the default.
Animation Speed Units group
- Distance Units
-
Choose the units to use, in conjunction with the Time Units, when specifying and calculating the speed of animated objects. Default = km (kilometers).
- Time Units
-
Choose the units to use, in conjunction with the Distance Units, when specifying and calculating the speed of animated objects. Default = hr (hours).
Colors panel
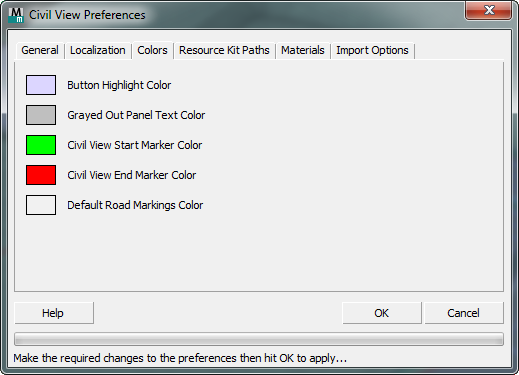
- Button Highlight Color
- Buttons in all Civil View panels are highlighted in this color when the control is on.
- Grayed Out Panel Text Color
- Occasionally, gray text cannot be seen clearly on some user interface color schemes, so this setting provides you with direct control over the colour of grayed-out text.
This color is used for grayed-out labels in several Civil View panels, including the Civil View Explorer.
- Civil View Start Marker Color
- Sets the color of Civil View Dynamic Marker objects used for indicating the currently selected start point of a reference spline. Default = green.
- Civil View End Marker Color
- Sets the color of Civil View Dynamic Marker objects used for indicating the currently selected end point of a reference spline. Default = red.
- Default Road Marking Color
- Sets the default color for Civil View linear road marking objects. Default = white.
Resource Kit Paths panel
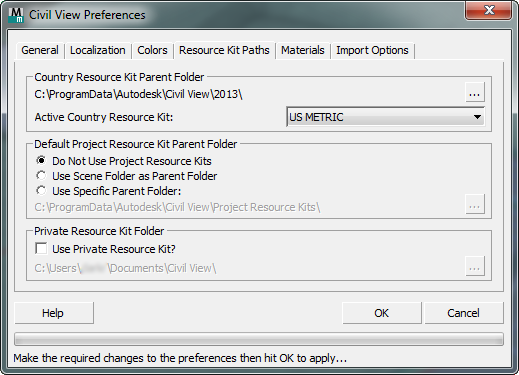
Resource kits are used throughout Civil View. They contain a wide variety of resources used to generate geometric and material content in Civil View scenes. Typical resource kits include bitmaps, styles, parameter files, and object library content.
It is possible to define up to three different types of resource kit in Civil View:
-
Country Resource Kit
Included as standard with every Civil View installation, and must be active at all times. Holds localized territory-specific content. Installed to the Windows \programdata folder by default, but can also be stored on network shared folders for simultaneous access by members of a larger workgroup.
-
Project Resource Kit
Can be activated from the Civil View Preferences panel. Holds project-specific resources that relate only to the current *.max scene or series of scenes relating to the current project. Project resource kits are usually stored in the same folder as the current scene file, and can be activated only once a new scene file has been saved for the first time.
-
Private Resource Kit
Can be activated from the Civil View Preferences panel. Holds personal resources that typically are used across a wider range of projects. The use of private resource kits opens the opportunity to apply security measures to country resource kits to avoid the accidental deletion or modification of shared resource-kit content.
- Country Resource Kit Parent Folder
-
By default, country resource kit folders are stored in the following directory path: C:\programdata\autodesk\civil view\<Version>\.
 [Browse] Click to display a Browse dialog and choose a country resource kit folder other than the default. Sometimes you might need to do this; for example, when the country resource kits are being shared over a network among multiple users.
[Browse] Click to display a Browse dialog and choose a country resource kit folder other than the default. Sometimes you might need to do this; for example, when the country resource kits are being shared over a network among multiple users. Changing this folder takes effect the next time Civil View is restarted.
-
Active Country Resource Kit
Lets you choose from among the Country Resource Kits installed in the parent folder designated above.
Changing the selection in this list will change the contents of the currently loaded Civil View material libraries, style libraries, and object libraries. Changing the active country takes effect the next time you start Civil View.
-
Active Country Resource Kit
- Project Resource Kit Parent Folder
-
Allows a Project Resource Kit to be activated.
There are three options to set where Project Resource Kits are stored:
- Do Not Use Project Resource Kits (The default.)
-
Use Scene Folder as Parent Folder
Creates a folder within the scene folder in which to store project-related resources. The name of the resource kit folder is defined by the user after the scene file is saved for the first time. If the scene file is saved to a new location, the related Project Resource Kit is not automatically relocated.
-
Use Specific Folder
Allows all Project Resource Kits to be saved to a common parent folder that can be defined as a shared network drive, if desired. The name of the resource kit folder is defined by the user after the scene file is saved for the first time. If the scene file is later saved to a new location, the related Project Resource Kit is not automatically relocated.
 Click the [Browse] button to display a Browse dialog and choose a project resource kit folder other than the default.
Click the [Browse] button to display a Browse dialog and choose a project resource kit folder other than the default.
The actual location and status of the current Project Resource Kit related to the active 3ds Max Design scene file can be found on the Scene Settings rollout.
- Private Resource Kit Folder
-
-
Use Private Resource Kit?
When on, activates a Private Resource Kit. By default, Private Resource Kits are stored in your Windows \documents folder.
-
 [Browse] Click to display a Browse dialog and choose a private resource kit folder other than the default.
[Browse] Click to display a Browse dialog and choose a private resource kit folder other than the default.
-
Use Private Resource Kit?
Materials & Rendering panel
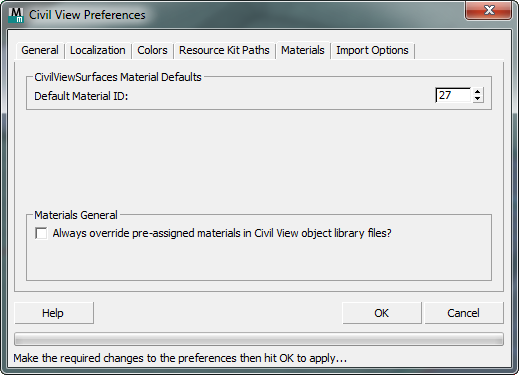
- Default Material ID
- This setting is used by the Civil View Import Panels. It sets the material channel ID to apply to triangles that have no identifiable material assignment.
- Always override pre-assigned materials in Civil View object library files?
-
This option relates to the use of object definitions derived from the Civil View Object Libraries, and placed into a scene from the Object Placement Style Editor.
Many Civil View vehicle and furniture object definitions are derived from a source .max file. These .max files are stored in a series of object library folders contained within any current Civil View Resource Kit, with each file typically containing a single editable mesh object. Normally, these .max files are not intended to hold material assignments, due to the fact that materials are applied automatically and dynamically during placement into a visualization scene from the Object Placement Style Editor.
If a material definition is detected in one of these source .max files, this parameter specifies whether that material pre-assignment is retained after placement in your scene:
-
When on, material pre-assignments found in source .max files are always ignored and overwritten with the normal Civil View material definitions from the current scene.
-
When off (the default), automatic and dynamic material assignments are made only to merged objects that do not already have a pre-assigned material. This causes pre-assigned materials to be retained in the scene: This can be useful for objects that have specific texturing and material requirements.
-
Import Options panel
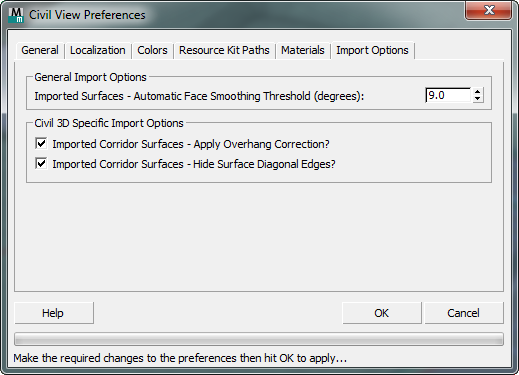
Import options are used by all Civil View Import Panels.
General Import Options
- Imported Surfaces - Automatic Face Smoothing Threshold (degrees)
-
Sets a threshold angle to determine whether to smooth adjacent faces. If the angle between face normals is less than or equal to the threshold, the faces are assigned to a common smoothing group. If the angle between face normals is greater than the threshold, the faces are assigned to separate groups. An angle of 9 to 10 degrees seems to work well, and causes cambered roads to be assigned a smooth profile. Defaul = 9.0.
If you want to avoid automatic face smoothing, set this value to 0.0.
Civil 3D Specific Import Options
- Imported Corridor Surfaces - Apply Overhang Correction?
- When on, causes overshadowed faces on imported corridor surfaces to be automatically removed on import. Overshadowed faces are parts of the mesh where multiple layers of geometry exist. When overhang correction is applied, lower layers of geometry are automatically removed. Applicable to imported corridor geometry from AutoCAD Civil 3D only. Default=on.
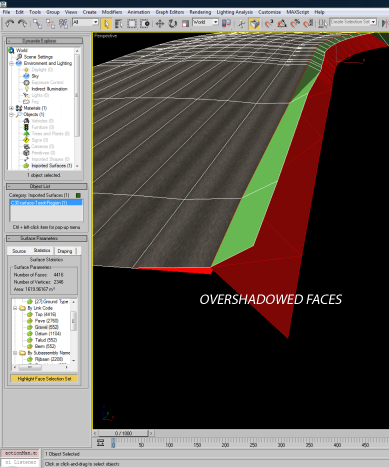
- Imported Corridor Surfaces - Hide Surface Diagonal Edges?
-
When on, causes all diagonal edges on imported corridor surfaces to be hidden. This improves viewport performance in 3ds Max Design and more closely resembles the way in which corridor surfaces are shown in AutoCAD Civil 3D. Rendered output is unaffected. Applicable to imported corridor geometry from AutoCAD Civil 3D only. Default=on.