The Birth Group operator copies a set of mesh objects, including their positions and orientations, as particles.
To use Birth Group, add it to an event or replace an existing birth operator in the particle system.
For best results, if the event contains Shape- and/or Position-type operators, delete them.
See also Birth Stream Operator and Birth Grid Operator.
Procedure
Certain conditions must be met for Birth Group to work correctly. For the recommended method, follow this example procedure:
Example: To use Birth Group:
- Create the geometry to be instanced as birth particles, also known as Particle Objects. For this example, add a Box, Sphere, and Cylinder primitive in different locations.
- Open Particle View and add a Standard Flow.
- Replace the Birth operator in Event 001 with the Birth Group operator and click the Birth Group operator so its rollout shows on the right side of Particle View.
- Select the objects from step 1.
- On the Birth Group rollout, click the uppermost Selected button, just below the Particle Objects list.
This adds the Particle Objects to the list.
- In Event 001, turn off or delete the Position Icon, Rotation, and Shape operators.
This is necessary because Birth Group derives the particle positions, rotations, and shapes from the Particle Objects. If you were to leave the original Position/Rotation/Shape operators, they would override the Birth Group settings.
- Click the PF Source event, and then on the Emission rollout, set Quantity Multiplier
 Viewport % to 100.0.
Viewport % to 100.0. - Click the Display operator and set Type to Geometry.
- Play the animation.
The particles, in the form of the Particle Objects, drop from the latter's positions (because of the default Speed operator).
Typically, once you've assigned the Particle Objects, you'll want to hide them; this is easily accomplished by clicking the Hide button on the Birth Group rollout. Then, when you play the animation, only the instanced particles are visible.
- Add another object, such as a teapot, to the scene. Then, on the Birth Group rollout, click Add and click the teapot.
The teapot is added to the list.
- Play the animation.
The teapot does not appear as a birth particle. This is because, after you first add Particle Objects to the Birth Group operator, changes in Particle Objects such as transforms or the list members do not automatically update the birth particles.
- On the Birth Group rollout, click Update Particles From Objects.
Now, when you play the animation, the teapot appears as a birth particle.
Interface
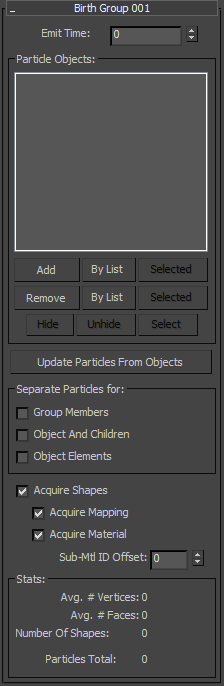
- Emit Time
- The frame number at which the operator emits all particles. Default=0.
Like the Birth Grid operator, Birth Group generates all particles at the frame defined by the Emit Time setting. To make the particles appear gradually, generate the particles in a non-renderable birth event, and then direct the particles to another event in any fashion you like.
Tip: To make an event non-renderable, highlight the event, right-click it, and choose Properties from the menu. This opens the Object Properties dialog; in the Rendering Control group, turn off Renderable, and then click OK. Also, disable or delete the Display operator in the Birth event. - Particle Objects
- Lists the objects to be instanced as particles.
- Add/By List/Selected
- Use these buttons to add objects to the list: Click Add and then select an object, or click By List to open a selection dialog and choose objects in the list, or select objects to add in the scene and then click Selected. Tip: To save memory, when adding several objects that use the same shape, use instanced objects. For example, if you want to use several teapots and several cylinders as particles, start with one of each and then use Shift+Move with the Instance option to clone them. You can scale the instances individually if you like, but the software keeps only one copy of each shape in memory. So in this example, the Stats
 Number Of Shapes value would be 2, no matter how many copies you made of each. The total number of instanced shapes would be shown as Particles Total.
Number Of Shapes value would be 2, no matter how many copies you made of each. The total number of instanced shapes would be shown as Particles Total. - Remove/By List/Selected
- Use these buttons to remove objects from the list: Highlight a list entry and then click Remove, or click By List to open a selection dialog and choose objects in the list to remove, or select objects to remove in the scene and then click Selected.
- Hide/Unhide/Select
- Use these buttons to hide or unhide all objects in the list, or click Select to select the list objects in the scene. Note: If some of the Particle Objects are hidden and others are unhidden, both Hide and Unhide are available; otherwise, only one or the other is, as long as the list is populated.
- Update Particles From Objects
- If you change the particle objects, either by modifying or transforming one or more of the source objects, or by changing the list contents, click this to update the birth particles. It is not necessary to update after first populating the list.
- Separate Particles for
- These options work the same way as in the Shape Instance operator to let you specify whether connected objects should be treated as a whole or individually:
- Group Members When on, group members are treated as separate particles.
- Object And Children When on, hierarchically linked objects are treated as separate particles.
- Object Elements When on, element sub-objects of a single mesh object are treated as separate particles.
- Acquire Shapes
- When on, particle geometry is defined by the objects in the Particle Objects list, and the additional settings (see following) become available. When off, the Particle Objects define only the count and positions of particles created by Birth Group.
- Acquire Mapping
- When on, all mapping data from the reference object(s) are transferred to the particles.
- Acquire Material
- When on, material data from the reference object is transferred to particles.
- Sub-Mtl ID Offset
- When acquiring a material for particles from the Particle Objects, the operator creates a Multi/Sub-Object material (to combine all materials from the Particle Objects), and assigns it to the event with the Birth Group operator. If, down the Particle Flow stream, different events merge, a collision of material IDs can occur if upstream events use the same material IDs. To resolve this situation, you can adjust the Sub-Mtl ID Offset value to shift the sub-material IDs assigned to the particles.
- Stats
- Shows statistics about the generated particles: the average number of vertices and faces per particle, the total number of shapes in the Particle Objects, and the total number of generated particles.