By default, the Motion Mixer expects that a mix you create will affect the entire non-biped object. If you like, you can Filtering Mixer Tracks a trackgroup so clips in the mix affect only selected body parts. This functionality makes it easy for you to assign one set of XAF files to control the motion of an object's upper body, while another set controls the lower body.
For more information and procedures on the use of trackgroup filters, see Filtering Mixer Tracks.
Interface
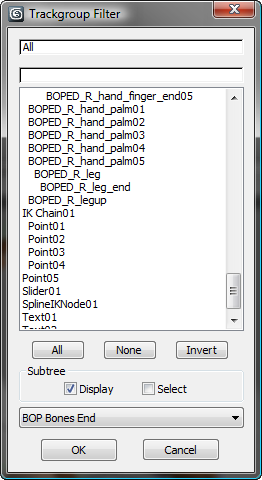
- [search field]
- To find an object in the list, enter the object's name and then press
 .
. - [object list]
- The Trackgroup Filter dialog displays a list of objects, with the hierarchy indicated by indenting (if Subtree
 Display is on, which it is by default). Objects can be individually activated or deactivated by clicking them, or you can use the buttons across the bottom of the Trackgroup Filter diagram to expedite selections.
Display is on, which it is by default). Objects can be individually activated or deactivated by clicking them, or you can use the buttons across the bottom of the Trackgroup Filter diagram to expedite selections. - All
- Highlights all selectable objects.
- None
- Deselects all objects.
- Invert
- Inverts the current selection. If everything is highlighted, this deslects everything as if you clicked the None button.
Subtree group
- Display
- When on, all objects are listed following a hierarchy structure. Otherwise, objects are listed on the same level. Default=on.
- Select
-
When on, highlighting an object automatically select all its children.
- [named selection sets drop-down list]
- This list shows the scene's named selection sets. Choosing a set from this list selects its members in the Object list.