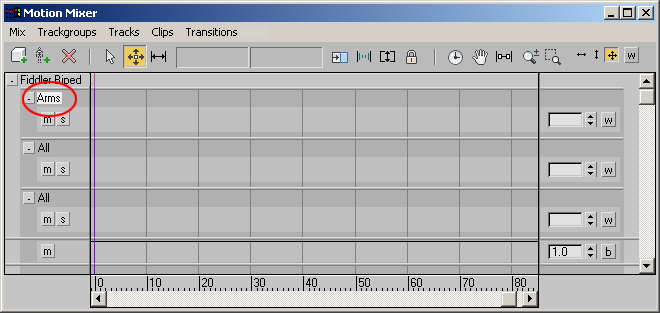Each track in the Motion Mixer is part of a trackgroup. Each trackgroup can be filtered so it uses motions from one set of body parts and not another. For example, you might want to use the arm motions from one motion file with the legs from another. For this purpose, you would need two separate trackgroups.
There are two steps involved in filtering with trackgroups:
- Create additional trackgroups as needed in the Mixer.
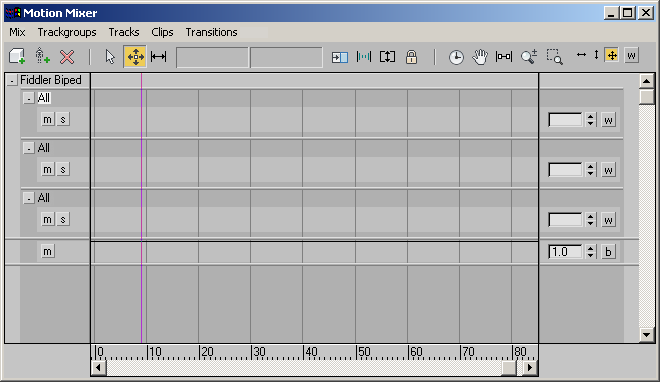
- Filter each trackgroup (set it to use some body parts but not all), and name the trackgroup appropriately. This is accomplished with the Trackgroup Filter dialogs (biped and non-biped objects).
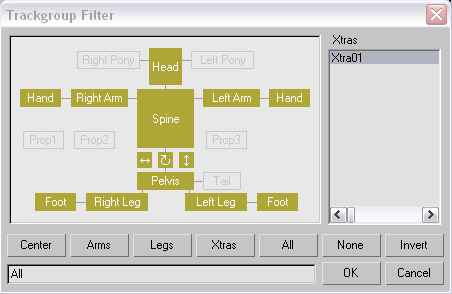
The Trackgroup Filter dialog for biped objects.
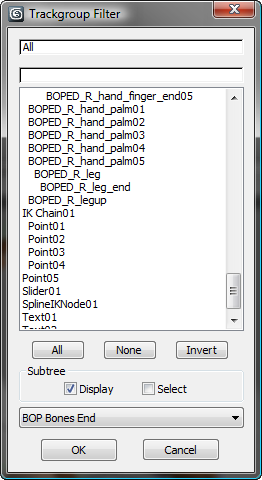
The Trackgroup Filter dialog for non-biped objects.
When a trackgroup is created, it is given one Layer track by default. However, you can add more tracks to each trackgroup, making it possible to mix motions for each set of body parts. For example, you could create a trackgroup for the arms, and have two tracks within this trackgroup. Then you could put two completely different sets of motions on each track, and use weighting to use one track or the other at different times during the motion. See Adjusting Track Weight.

Trackgroups for Spine, Legs and Arms. The Arms trackgroup has two tracks.
Procedures
To add a new trackgroup for the biped:
- Highlight the name of an existing trackgroup.
- Right-click the trackgroup name and choose Add Trackgroup Above or Add Trackgroup Below.
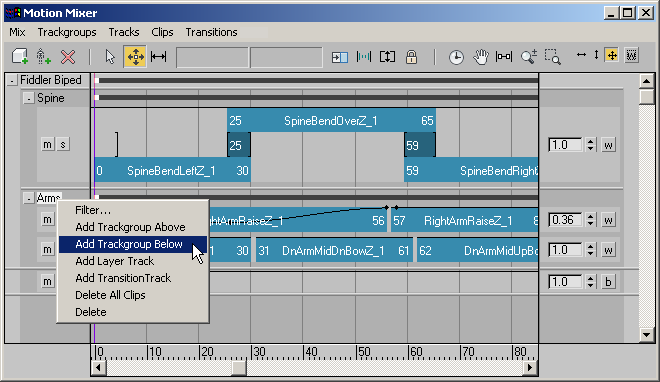
3ds Max adds a new trackgroup and Layer track above or below the existing trackgroups. You can add more tracks to the trackgroup by right-clicking the existing track and choosing one of the options from the pop-up menu.
To filter and name a trackgroup:
- Highlight the trackgroup label at the upper left corner of the trackgroup you want to filter. By default, the trackgroup label is All, denoting that the trackgroup currently affects all biped parts.
- From the Motion Mixer menu, choose Trackgroups
 Filter.
Filter. 3ds Max opens the Trackgroup Filter dialog. By default, all body parts are selected.
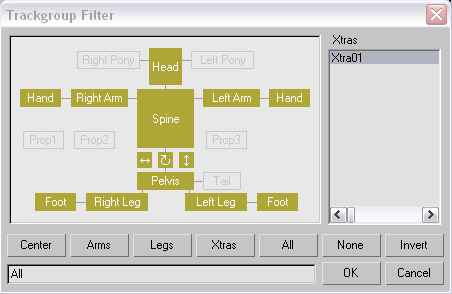
- In the diagram, click on body parts to select or deselect them. You can also use the buttons below the diagram to help make the selection. For example, if the trackgroup will affect only the arms, click None to deselect all biped parts, then click the four arm boxes to select the arms.
- Enter an appropriate name for the trackgroup at the bottom of the Trackgroup Filter dialog, such as Arms.
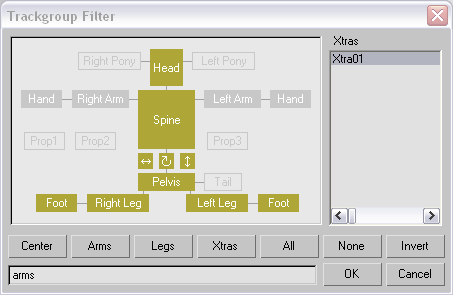
- Click OK to close the dialog.
The new trackgroup name appears at the upper left of the track display.