Use these tools to export the MassFX information you create in 3ds Max to a game or other real-time simulation.
To export MassFX information, use the Export MassFX Scene command on the Enhanced menu  Simulate
Simulate  Tools - MassFX submenu, or Standard menu
Tools - MassFX submenu, or Standard menu  Animation
Animation  MassFX
MassFX  Utilities submenu. Alternatively, use Export Scene on the MassFX Tools dialog
Utilities submenu. Alternatively, use Export Scene on the MassFX Tools dialog  Utilities.
Utilities.
Validate Scene Before Export
To make sure the scene contains a valid simulation, use the Validate MassFX Scene command on the Utilities submenu or the Tools panel. Doing so opens the Validate MassFX Scene dialog:
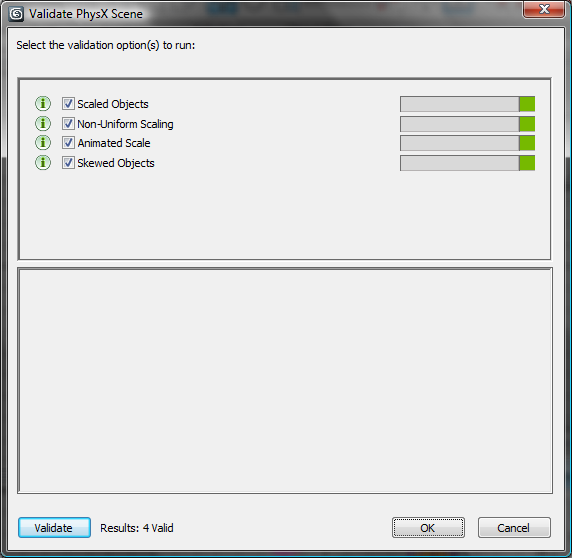
Use the dialog to perform validation tests to ensure that the MassFX scene exports properly without errors. The validation options are as follows:
- Scaled Objects
- Finds any graphical meshes used by MassFX that have scaling other than 100%/100%/100% applied.
- Non-Uniform Scaling
- Finds any graphical meshes used by MassFX that have differing scales per axis.
- Animated Scale
- Find any graphical meshes used by MassFX whose scale has been animated.
- Skewed Objects
- Finds any graphical meshes used by MassFX that have been scaled along axes other than the primary ones.
Choose the tests to perform by turning on the corresponding checkboxes, then click the Validate button. The tests are performed one at a time, during which the progress bar for each test updates. When the validation finishes, it updates the result icon at the end of the progress bar with one of three colors:
- Valid is indicated by a green icon.
- Fail is indicated by a red icon.
- Note is indicated by a yellow icon.
When a validation result is either Fail or Note, the result is be shown at the bottom box in the window.
Interface
Using the Export command opens the MassFX Export dialog:
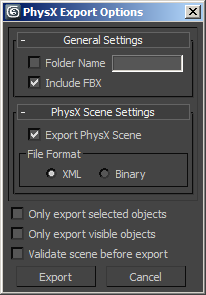
General Settings rollout
- Folder Name
- To save exported data in a specific folder, turn this on and enter a folder name. If the folder doesn't exist, Export creates it.
- Include FBX
- When on, saves FBX data.
PhysX Scene Settings rollout
- Export PhysX Scene
- Saves the scene in PhysX format, using the specified data type (see following).
- File Format
- Choose XML or Binary as the data format to export.
- Only export selected objects
- When on, exports only selected objects.
- Only export visible objects
- When on, exports only visible objects.
- Validate Scene before Export
- When on, performs validation before exporting the files. For more information about export validation test, refer to the Validate Scene section, preceding.
- Export
- Performs the exportation using the specified settings and closes the dialog.