At some point you might need to use the File  Merge command to merge a character into your scene. Also, you can use Merge to clone a biped that has a mesh with the Physique modifier applied, as described in this topic.
Merge command to merge a character into your scene. Also, you can use Merge to clone a biped that has a mesh with the Physique modifier applied, as described in this topic.
Cloning a Character
To clone a character (that is, a biped with a Physique mesh), save a scene that contains the character, change the original biped's name, and then use File  Merge to merge the copy from the saved file. You can merge from a saved version of the scene that is currently open. See the procedures for details.
Merge to merge the copy from the saved file. You can merge from a saved version of the scene that is currently open. See the procedures for details.
Procedures
To merge a skinned biped:
- Before you merge, make sure the root name of the biped you want to import is different from that of bipeds already in your scene. If there is a name conflict,
 select the conflicting biped, go to the
select the conflicting biped, go to the  Motion panel, and use the Structure rollout's Root Name field to change the biped's root name.
Motion panel, and use the Structure rollout's Root Name field to change the biped's root name.If you skip this step, you will get a Duplicate Name dialog for every object in the merged biped's hierarchy!
- Choose File
 Merge, then choose the MAX file that contains the biped to import.
Merge, then choose the MAX file that contains the biped to import.3ds Max opens the Merge dialog.
- In the Merge dialog, click to turn on Select Subtree.
- Locate and click the biped's center of mass name in the Merge dialog list.
The default name for the biped center of mass is Bip001. If the biped was renamed on the Structure rollout, find the renamed center of mass in the list.
Note: The center of mass is the root object in the biped hierarchy, if this is selected with Select Subtree turned on, then all the child links are selected, including extra bones and the mesh skin (the mesh skin is linked when Attach To Node is used in Physique).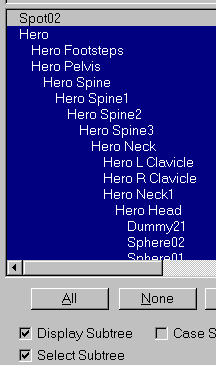
Selecting a biped while merging a MAX scene
In the illustration, the center of mass object is named Hero . With Select Subtree active, all the children are also selected when you click Hero, including the Physique mesh.
- Click OK.
Probably a Duplicate Name dialog is displayed. If it isn't, the merge is done; if it is, see the following step.
- On the Duplicate Name dialog, turn on Apply To All Duplicates, and then click Merge.Note: Even when the bipeds in your scene have different root names from the biped you are merging, the biped finger/toe/head dummies in the file to be merged can have the same names as other biped dummies in your scene. This step merges these dummy objects. Dummies with duplicate names can appear in the Select From Scene dialog, so the duplicate names are not a problem.
The biped and its animation is merged with the scene.
To hide the finger, toe, and head dummy objects:
- With the merged biped still selected, go to the
 Motion panel.
Motion panel.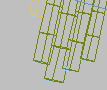
Fingertip dummies displayed as blue cubes
The number of biped dummies varies according to how many fingers and toes the character has.
- At the bottom of the Biped rollout, click the bar by the plus sign to expand the rollout.

(If the rollout is already expanded, the bar shows a minus sign at the left, instead of a plus.)
- In the Display group, turn
 (Objects) off and then back on again to hide the biped finger/toe/head dummy objects.
(Objects) off and then back on again to hide the biped finger/toe/head dummy objects.
The dummy objects for fingers, toes, and the head are visible on the newly merged biped. Usually these dummies are hidden from sight. They are used by Physique to create envelopes for all the finger tips, toe tips, and head; these dummies display when a character is merged. The quickest way to hide them again is simply to toggle the Objects button in the Biped rollout's Display group, as described in these steps.
To clone a skinned biped:
- Save a copy of the scene that contains the biped you want to clone.
- On the Structure rollout, change the original biped's root name, as described above.
- Merge the saved biped, as described in the previous procedure, To merge a skinned biped.
The original biped, with its Physique modifier, is cloned. It appears in the same location as the original biped.
- On the
 Motion panel
Motion panel  Biped rollout, turn on
Biped rollout, turn on  (Move All Mode).
(Move All Mode). - Use
 (Select And Move) to move the clone to a new location in the scene.
(Select And Move) to move the clone to a new location in the scene.