Creating circular and spiral arrays typically involves some combination of moving, scaling, and rotating copies along one or two axes and around a common center. The effects can vary from the uniform radial arrangement of bolts on a wheel hub to the complex geometry of a spiral staircase. You can model many circular patterns with these techniques.
For an explanation of interface terms used here, see Array. For the basic steps in making an array, see this movie.
Using a Common Center
Both circular and spiral arrays require a common center for the arrayed objects. This can be the world center, the center of a custom grid object, or the center of the object group itself. You can also move the pivot point of an individual object and use that as the common center.
Circular Arrays

A circular array
Circular arrays are similar to linear arrays, but based on rotation around a common center rather than movement along an axis. The following procedure makes a circle of objects on the XY plane of the home grid with the Z axis as the center.
Play this to see an example of creating a circular array centered on the World origin:
To create a circular array:
- On the main toolbar, choose a transform center to become the center of the array. In this case, choose Use Transform Coordinate Center so the center of the grid becomes the array center.
- Select an object and position it at some distance from the center of the grid.
This distance is the radius of the finished circle.
- On the Extras toolbar, choose
 (Array) from the Array flyout, or on the Tools menu, choose Array.
(Array) from the Array flyout, or on the Tools menu, choose Array. 3ds Max opens the Array dialog.
Note: The Array flyout is on the Extras toolbar, which is off by default. You can toggle display of this toolbar by right-clicking the main toolbar and choosing Axis Constraints from the Customize Display right-click menu. - On the Array dialog, enter 360 in the Totals Rotate Z field.
This is the total rotation for the array, a complete circle. To create a partial circle, enter a smaller value.
- Choose 1D and enter a Count value (this can be any number) and click OK.
3ds Max arrays that number of clones within the total rotational angle you specify.
Spiral Arrays
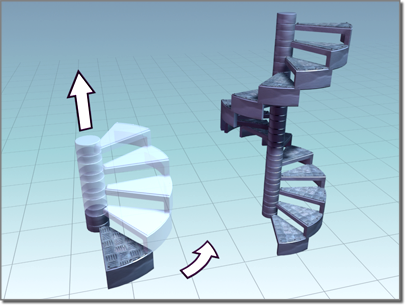
A spiral array
The simplest spiral arrays are rotated circular arrays with a movement along the central axis. The same circle is formed, but now the circle rises upward.
If Z is the central axis, enter a value for Incremental Move Z. Each clone is then moved upward this amount as the circle is formed.
Rotation in Spiral Arrays
In spiral arrays, the direction of rotation determines the direction of the spiral: which way it winds up or down.
Enter a positive rotation for a counterclockwise spiral.
Enter a negative rotation for a clockwise spiral.
Reorienting an Array
By default, each object, when copied into the array, rotates around its own center to follow the main rotation around the common center. This is controlled by the Re-Orient option.
To cause objects to maintain their original orientation while being rotated, turn off Re-Orient. In effect, objects remain "facing the same direction" as the original object.