The Customize Display right-click menu displays when you right-click over a blank area of a toolbar (not when the cursor is over a button) or certain parts of the command panel. Use this menu to toggle the display of various user-interface elements, customize the display of toolbars, and dock or float items such as the command panel.
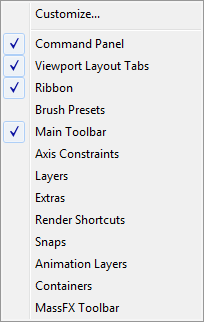
Right-click a blank area of a toolbar to open the Customize Display right-click menu.
In some locations, the cursor changes to look like a stack of two sheets of paper and the a tooltip appears naming the hovered-over item. This includes the Command Panel, as in the following illustration.
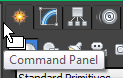
Right-clicking in such a location opens an expanded version of the menu. The locations are:
- Immediately above, below, or to the right of the command panel tabs.
- The outer edge of the command panel when docked, or, when floating, at the right or left edge.
- The title bar of a floating toolbar or the "handle" of a docked toolbar. The handle is found at the top end of a vertical docked toolbar and the left end of a horizontal docked toolbar.
 on the main toolbar.
on the main toolbar. Interface
The following options appear at the top of the expanded menu, available by right-clicking any of the locations listed preceding:
- Dock
-
Docks the active item to the specified location: Top, Bottom, Left, or Right. The command panel can be docked only Left or Right.
When docked, an item is fixed in place and does not overlap other parts of the interface.
Note: For more information on docking toolbars, see Customizing the User Interface. - Float
-
Floats the active item; that is, removes it from docked status so you can drag it anywhere on the screen.
Note: This option is available only for docked items. - Minimize
-
Docks the command panel, if necessary, and causes it to display as a thin vertical strip labeled “Command Panel.” To open the minimized command panel temporarily, position the mouse cursor over this thin strip.
To return to the standard command panel, use the Dock or Float function.
The following options always appear on the menu:
- Customize
-
Opens the Customize User Interface dialog, which lets you edit keyboard shortcuts, toolbars, and more.
- Command Panel
-
Toggles the command panel. Default=on.
- Viewport Layout Tabs
- Toggles the Viewport Layouts tabs bar. Default=on.
- Ribbon
- Toggles the ribbon. Default=on.
- Brush Presets
- Toggles the Brush Presets toolbar. Default=off.
- Main Toolbar
-
Toggles the main toolbar. Default=on.
- Axis Constraints
-
Toggles the Axis Constraints toolbar. Default=off.
- Layers
-
Toggles the Layers toolbar. Default=off.
- Extras
-
Toggles the Extras toolbar. Default=off.
- Render Shortcuts
-
Toggles the Render Shortcuts toolbar. Default=off.
- Snaps
-
Toggles the Snaps toolbar. Default=off.
- Animation Layers
- Toggles the Animation Layers toolbar. Default=off.
- Containers
- Toogles the Container toolbar. Default=off.
- MassFX Toolbar
- Toggles the MassFX toolbar. Default=off.