![]()
The Motion Flow Graph displays when you click Show Graph on the Motion Flow rollout on the Motion panel.
The first step in Motion Flow mode is to add clips in the Motion Flow Graph for use in scripts. Clips represent all or part of a BIP file. Scripts represent different paths through the clips in the Motion Flow Graph. The first clip in the current script is red. Transitions are shown as arrows between clips, red arrows represent the path through the active script. Black transition arrows indicate unloaded scripts. A transition looping back to the same clip represents a cycle or loop.
If the biped is using a shared motion flow, then the title of the graph window will say "*SHARED* Motion Flow Graph", followed by the name of the shared motion flow. Shared Motion Flows are used to control multiple bipeds with one shared motion flow.
By default, minimum motion loss is used to compute transitions. Optimized transitions use an algorithm that uses minimum foot sliding. Optimized transitions take longer to compute but yield very high quality results.
Random Scripts for One or More Bipeds
You can create random scripts by using the Create Random Motion command in the Script group on the Motion Flow rollout. Random scripts are created by randomly traversing clips in a motion flow graph. To use Create Random Motion, each biped must be in the same shared motion flow.
To use a shared motion flow to create random scripts for multiple bipeds, the first step is to click Shared Motion Flow on the Motion Flow rollout, and then add bipeds that will share one shared motion flow. On the Motion Flow Graph, clips are added and transitions are created between all the clips. Then Create Random Motion is used to compute a random motion for all the bipeds.
Clips and transitions are given percentages that are used by character studio to generate random scripts. Percentages for clips and transitions are set in the clip dialogs and in the Transition Editor dialog.
You can load many clips and use Create All Transitions to create all possible transitions between the clips. You can then use Optimize Selected Transitions to create optimized transitions. Once the transitions are created, you can quickly create scripts with optimized transitions or generate random motions for a crowd of bipeds.
The MFE file stores pointers to the clips, transition parameters, and scripts.
See Placing Motions on the Motion Flow Graph to add clips to the graph, or Creating Random Motion to create a random script and transitions.
Interface
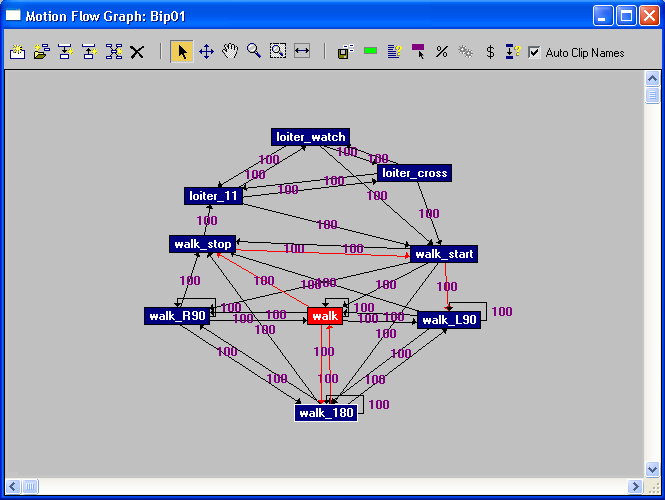
-
 Create Clip
Create Clip -
Select and click in the dialog window to create clips.
The clips are empty. Right-click a clip using the Select Clip tool to display the Clip Properties dialog; then select a BIP file and set its duration in the Clip Properties dialog. You can also set the Random Start Probability here. Random Start Probability is used when multiple clips are selected as possible start clips when you generate a random motion flow.
Note: Setting clip duration is not critical for transitions; the Transition Editor allows you to start and end a transition on any frame of a clip. -
 Create Multiple Clips
Create Multiple Clips -
Load multiple motion files.
Displays an open file dialog. Select multiple files and click OK; multiple files are loaded into the Motion Flow Graph window.
- Set lowest starting foot height to Z=0 (BIP files only)
-
Sets the lowest starting foot height to Z=0. This is an option in the Load File dialog. Default=On.
In Biped, the height of a motion clip can be retained. This is important if you want to retain the height of a motion clip for motions adapted to characters of different sizes. If, for example, the character is jumping off a rock and you want to retain the Z position of the character, you would turn this option off. Leave this option off if Motion Flow motions must be blended that begin and end at different heights, such as three clips that have the character mounting a bicycle, riding the bicycle, and dismounting the bicycle.
Turning off this option can, however, cause a jump in the motion during motion flow transitions. Turn this on for smooth transitions in Motion Flow mode. If adaptation takes place, the height is set so that the lowest foot at frame 0 starts at the Z=0 height. This lines up clips along the Z axis and creates smooth transitions.
-
 Create Transition From –> To
Create Transition From –> To -
Create a transition between two clips.
Click+drag from one clip to another in the Motion Flow Graph dialog. Click a single clip and then mouse up to create a loop transition. It is necessary to have this capability in order to create random scripts. You can create transitions which are not included in a script.
-
 Create Transition To –> From
Create Transition To –> From -
Create a transition between two clips.
Click+drag to one clip from another in the Motion Flow Graph dialog. Click on a single clip and then mouse up to create a loop transition. It is necessary to have this capability in order to create random scripts. You can create transitions which are not included in a script.
-
 Create All Transitions
Create All Transitions -
Creates transitions between every clip, including loop transitions. Select all the clips that require transitions, then click Create All Transitions. The transitions are not optimized. Use Optimize Selected Transitions to optimize the transitions. Optimized transitions take time to compute but are high quality.
-
 Delete Clip/Transition
Delete Clip/Transition -
Deletes a clip or transition.
If a script is dependent on the clip, a dialog displays a warning; clicking OK on the dialog deletes the clip and the script that is dependent on it.
If you delete the selected clips and transitions from a shared motion flow, it will delete all the scripts from all the bipeds sharing that motion flow which are dependent on those clips and transitions.
-
 Select Clip/Transition
Select Clip/Transition -
Selects a motion clip or transition.
Right-click a clip to display the Clip Properties dialog. Right-click a transition to display the Transition Editor dialog.
-
 Move Clip
Move Clip -
Moves clips within the Motion Flow Graph. This does not affect the animation.
-
 Pan
Pan -
Pans the layout of the clips.
-
 Zoom
Zoom -
Adjusts the view magnification of the Motion Flow window. Drag up to increase magnification. Drag down to decrease magnification.
-
 Zoom Region
Zoom Region -
Click Zoom Region mode to drag a rectangular region and magnify that region to fill the Motion Flow Graph window.
-
 Fit to Window
Fit to Window -
Re-sizes the contents to fit the size of the Motion Flow Graph window.
-
 Save Clip Files
Save Clip Files -
Lets you set a path where selected clip files can be stored.
-
 Clip Mode
Clip Mode -
Edit biped footsteps and limbs for the selected clip. Use Set Key on the Keyframing rollout to set biped limb keys. Clips turn green in the Motion Flow Graph window in Clip Mode.
-
 Show Script Dependencies
Show Script Dependencies -
Displays the scripts that use the selected clip.
If you push the Show Script Dependencies button on a shared motion flow graph, it will check all the bipeds sharing that motion flow for scripts dependent on the selected clips and transitions.
-
 Select Random Start Clips
Select Random Start Clips -
Turn on and select clips in the Motion Flow Graph window.
Use
 +click to add clips. Selected clips are used by Create Random Motion in the Scripts group to start on one of the selected clips based on percentage. If three clips are selected using the default weighting of 100, then each clip has an equal chance of being the start clip.
+click to add clips. Selected clips are used by Create Random Motion in the Scripts group to start on one of the selected clips based on percentage. If three clips are selected using the default weighting of 100, then each clip has an equal chance of being the start clip. -
 Show Random Percentages
Show Random Percentages -
Displays clip and transition percentages in the Motion Flow Graph window.
Random start clips display in purple and display their probability of starting a random script. This also shows the probability (0–100) that each transition will be chosen. Create Random Motion in the Scripts group uses clip and transition percentages to generate random scripts.
-
 Optimize Selected Transitions
Optimize Selected Transitions -
Select one or more transitions and then click Optimize Selected Transition to optimize them. Displays the Transition Optimization dialog to set the location of the transition.
Optimized transitions take time to compute. A progress bar is displayed when you use this feature. Minimum foot sliding is the method used to compute an optimized transition.
-
 Show Optimal Transition Costs
Show Optimal Transition Costs -
Displays costs in the Motion Flow Graph window. The lower the number the better the transition.
-
 Check All Transitions
Check All Transitions -
Checks the graph for overlapping transitions and transitions whose length is too long for the clip. It informs you of any problems, or tells you that none have been found.
-
 Auto Clip Names
Auto Clip Names -
Names the clip based on the name of the motion file.
Turn off to name a clip yourself.