The Options dialog for the Slate Material Editor lets you set some global preferences about the editor’s behavior.
Interface
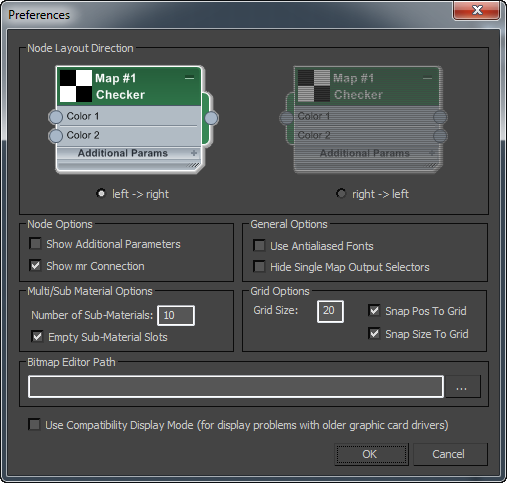
Node Layout Direction group
The layout direction affects the overall layout of each material tree.
- left -> right (The default.) When chosen, the input sockets of a node are on the left, and the node’s output socket is on the right.
- right -> left When chosen, the input sockets of a node are on the right, and the node’s output socket is on the left.
Node Options group
- Show Additional Parameters
- When on, by default an open node shows “additional” parameters. When off, by default an open node shows only mappable parameters. Default=off.
You can use a node’s right-click menu to display or hide additional parameters for that individual node.
- Show mr Connection
- When on, by default an open node shows mental ray Connection parameters. Default=on.
You can use a node’s right-click menu to display or hide mental ray Connection parameters for that individual node.
General Options group
- Use Antialiased Fonts
- When on, headings and parameter names in a node are displayed using antialiased fonts. When off, headings and parameters names in a node are displayed using hard-edged fonts, which are slightly smaller than the antialiased version. Default=off.
Multi/Sub Material Options group
- Number of Sub-Materials
- Sets the default number of sub-materials for a new Multi/Sub-Object material. Default=10.
You can use the Set Material button to change the number of sub-materials in an individual Multi/Sub-Object material node.
- Empty Sub-Material Slots
- When off, creating a new Multi/Sub-Object material also creates a new Standard material for each default sub-material. When on, no new sub-materials are created. Default=off.
Turning off this option can be convenient when you want the sub-materials to consist of individual materials you have already created.
Grid Options group
- Grid Size
- Sets the grid size, in units that are local to the Slate Material Editor. Default=20.
- Snap Post to Grid
- When on, moving a node snaps the top-left corner of the node to the nearest grid corner. When off, the node does not snap. Default=on.
- Snap Size to Grid
- When on, resizing a node snaps the node size to the nearest grid corner. When off, the node size does not snap. Default=on.
Bitmap Editor Path group
These controls let you specify a bitmap editor, such as Paint or Photoshop, to use when you edit bitmaps in your scene.
- Use the text field to specify the path and name of the bitmap editing application.
- Click the
 button with an ellipsis to open a file dialog that lets you browse to the application to use.
button with an ellipsis to open a file dialog that lets you browse to the application to use.
To edit a bitmap, right-click the Bitmap node and choose Edit Bitmap.
- Use Compatibility Display Mode (for display problems with older graphic card drivers)
- If you notice problems with the Slate Material Editor display, and your system uses an older graphics card, turn on this option to improve the Slate Material Editor appearance. Default=off.