The Walkthrough Assistant lets you easily create a predefined walkthrough animation of your scene by placing a camera on a path and setting the height, turning the camera and viewing a preview. This feature is available from the Animation Menu.
Procedures
To create a Walkthrough camera:
- On the Animation menu, choose Walkthrough Assistant.
The Walkthrough Assistant floater is displayed.
- On the Main Controls rollout, click the Create New Camera button.
3ds Max creates a free camera named Walkthrough_Cam01, and displays the new camera in the viewports. The camera is also listed by name in the Cameras list.
If the camera is not visible in a viewport, you might need to
 zoom out to see it.
zoom out to see it. Additional rollouts are also displayed in the floater.
Note: You can use the Modify panel to give the camera a more descriptive name.
Modify panel to give the camera a more descriptive name.
To set the camera path:
- After 3ds Max creates the camera, create a path in the scene using a spline shape or a NURBS curve. Note: Text and Section are not generally useful shapes for creating a camera path.Tip: You will have smoother camera movement if you set the Creation Method for the spline shape to Smooth or Bezier instead of Corner.
- In the Path Control group, click Pick Path, then click the path you created.
- Click
 (Play Animation) or scrub the time slider to see the camera move along the path.
(Play Animation) or scrub the time slider to see the camera move along the path. - Activate the Perspective viewport, then in the Cameras group, click the Set Viewport to Camera button.
Now you can see what the camera sees.
You will probably need to adjust the camera height and tilt at this point.
To adjust the camera height and tilt:
- In the Path Control group, turn on Move Path To Eye Level. 3ds Max sets the path to the height specified for Eye Level.
- Use the numerical height spinner to set the desired height. The path moves in the viewports in real time.
You can use
 (Select And Move) to place the path at the desired height, if you find this more convenient than entering a value.
(Select And Move) to place the path at the desired height, if you find this more convenient than entering a value. - Activate the Top viewport. On the View Controls rollout, move the slider in the Turn Head group to turn the camera toward an object in the scene that you want the camera to view.
- Use the numerical spinner for Head Tilt Angle to change the angle of the camera. Tip: You can also use Select and Rotate to position the camera head.
-
 Play the animation or scrub the time slider to see how the camera presents the scene.
Play the animation or scrub the time slider to see how the camera presents the scene.
To adjust the camera controls:
- In the Advanced Controls rollout, use the numerical spinner to change the Field Of View.
If you want less of the scene to be seen, decrease the Field Of View setting. Conversely, increase the Field Of View if you want more of the scene to appear.
- Set the Target Distance to the range at which you want objects to be seen clearly in focus.
To animate the camera tilting and turning:
- Move the time slider to Frame 0.
- Turn on
 (Auto Key).
(Auto Key). - Slide the Turn Head control to turn the camera left, center, or right. If desired, adjust the Head Tilt Angle control up or down.
- Use the time slider to advance the camera to the next place where you want to turn or tilt the camera differently.
- When you've completed setting rotation keys for the camera,
 play the animation.
play the animation. - If you are not pleased with the results, click the Views Control rollout
 Remove All Head Animation button to quickly delete all the head-movement keys. To quickly reset the camera head position, click the Reset Eyes Level button. Note: The Walkthrough Assistant uses a Bezier controller for the camera rotation. If you set too many keys or put keys too close together, you might experience unexpected results such as “spinning” where the camera completely rotates about its Z axis. To correct this, go to Track View and adjust the rotation keys for the camera.
Remove All Head Animation button to quickly delete all the head-movement keys. To quickly reset the camera head position, click the Reset Eyes Level button. Note: The Walkthrough Assistant uses a Bezier controller for the camera rotation. If you set too many keys or put keys too close together, you might experience unexpected results such as “spinning” where the camera completely rotates about its Z axis. To correct this, go to Track View and adjust the rotation keys for the camera.
To render a preview:
- On the Render Preview rollout, click the Render Preview button to see a preview of what the camera sees. Note: The current renderer settings, such as mapping and shadows, will affect the preview.
To create a targeted camera:
- On the Main Controls rollout, choose the Targeted option.
- Click the Create New Camera button. A camera and its target are placed in the scene. The camera is named incrementally and added to the Camera list.
The Targeted toggled is also turned on in the Cameras group.
Note: You can also change an existing free camera into a target camera by turning on Targeted. - Click the Pick Path button and select a spline.
- In the Look-At-Camera rollout, click Object.
- Click the Pick Target Object button, and select an object on which you want the camera to focus.
The target is moved to the object. If you had selected a path, the target would move to the path.
- Click the Set Viewport to Camera button. The viewport label changes to reflect the current camera name and displays what the Targeted camera sees.
- Click
 (Play Animation) or scrub the time slider to view the animation.
(Play Animation) or scrub the time slider to view the animation.
Interface
Main Controls rollout
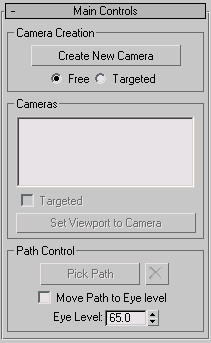
Camera Creation group
- Create New Camera
- Automatically creates a free or targeted camera in the scene. Cameras are named Walkthrough_Cam followed by a sequence number.
- Free (The default.) When chosen, the new camera is a free camera.
- Targeted When chosen, the new camera is a target camera.
Cameras group
- [list of cameras]
- Lists cameras in the scene by name.
- Targeted
- Controls whether a selected camera in the Camera list is targeted or free. Turning on Targeted for a free camera will change it to targeted; turning it off for a targeted camera will change it to a free camera. Default=off.
- Set Viewport to Camera
- Changes the active viewport to a camera viewport.
Path Control group
- Pick Path
- Click this button to select a path in the scene. After you select a path, the button label changes to the object's name. Click the Clear Path button to disassociate the camera from the selected path.
- Move Path to Eye Level
- When turned on, moves the path to the height set for Eye Level. When turned off, it moves the path to its original height when created.
- Eye Level
- Allows you to specify a precise height of the path that either raises or lowers the camera view.
Render Preview rollout
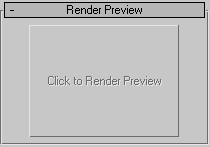
- Click to Render Preview
- Renders a preview. The preview appears in the small window in the Walkthrough Assistant floater.
View Controls rollout
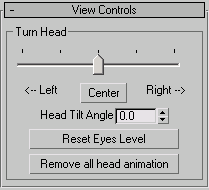
This rollout displays only if you create or select a Free camera.
- Turn Head slider
- Rotates the camera head as it moves along the path. This allows you to create the illusion that you are turning your head as you walk through the scene. Choices are Left, Center, Right. To animate the head turning, use the Auto Key button. This creates Z Rotation keys that can be adjusted in Track View.
- Head Tilt Angle
- Rotates the camera as it moves along the path. This creates the illusion that you are tilting your head up or down as you walk through the scene. To animate, use the Auto Key button. This creates X Rotation keys that can be adjusted in Track View. Note: The Turn Head and Head Tilt Angle controls use a Bezier controller for rotation of the walkthrough camera. If you create too many keys, or place them too closely together, you might get unexpected results. For best results, start at the beginning and add keys as you move to the end, creating as few keys as possible.
- Reset Eyes Level
- Constrains the camera tilt to be level with the path.
- Remove All Head Animation
- Deletes all key frames created when Auto Key was enabled.
Look-At-Camera rollout
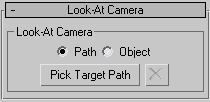
This rollout displays only if you create or select a target camera.
- Path When chosen, allows you to select a path the camera's target will use.
- Object When chosen, allows you to select an object the camera's target will use.
- Pick Target Path
- Click this button to select a path or object in the scene.
Click
 (Clear Path) to disassociate the camera's target from the selected path or object.
(Clear Path) to disassociate the camera's target from the selected path or object.
Advanced Controls rollout
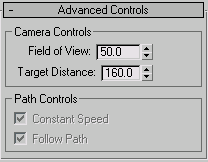
Camera Controls group
- Field of View
- Adjusts the amount of the scene visible in the viewport and the perspective flare. Extreme values will create distortion in the viewport.
- Target Distance
- The distance from the camera to the target. This controls the size of the camera icon in the viewport. In a free camera, the point the camera orbits around is controlled by the target distance.
Path Controls group
- Constant Speed
- When on, the camera maintains constant speed along the path. When off, the camera velocity varies depending on the distance between the path vertices.
- Follow Path
- When this is on, the camera rotates to stay aligned with the path. When off, the camera remains in its original orientation as it follows the path.