![]()
With a Camera viewport you can adjust the camera as if you were looking through its lens. Camera viewports can be useful for editing geometry as well as setting up a scene for rendering. Multiple cameras can give different views of the same scene.
The Camera Correction modifier lets you correct a camera view to 2-point perspective, in which vertical lines remain vertical.
If you want to animate the point of view, you can create a camera and animate its position. For example, you might want to fly over a landscape or walk through a building. You can animate other camera parameters as well. For example, you can animate the camera's field of view to give the effect of zooming in on a scene.
The Display panel's Hide By Category rollout has a toggle that lets you turn the display of camera objects on and off.
A convenient way to control the display of camera objects is to create them on a separate layer. You can hide them quickly by turning off the layer.
There are two kinds of camera objects:
- A Target camera views the area around a target object. When you create a target camera, you see a two-part icon representing the camera and its target (which displays as a small box). The camera and the camera target can be animated independently, so target cameras are easier to use when the camera does not move along a path.
- A Free camera views the area in the direction the camera is aimed. When you create a free camera, you see a single icon representing the camera and its field of view. The camera icon appears the same as a target camera icon, but there is no separate target icon to animate. Free cameras are easier to use when the camera's position is animated along a path.

An example of a camera in a scene.
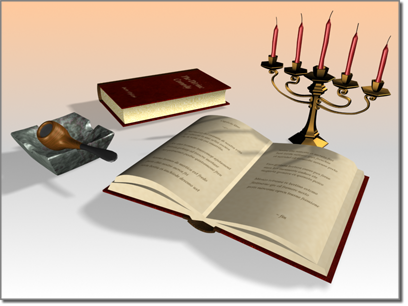
The result after rendering through the camera.
You can create cameras from the Create menu  Cameras submenu, or by clicking the Cameras button on the Create panel. You can also create a camera by activating a Perspective viewport, and then choosing Views menu
Cameras submenu, or by clicking the Cameras button on the Create panel. You can also create a camera by activating a Perspective viewport, and then choosing Views menu  Create Camera From View.
Create Camera From View.
After you have created a camera, you can change viewports to display the camera's point of view. While a camera viewport is active, the navigation buttons change to camera navigation buttons. You use the Modify panel in conjunction with a camera viewport to change the camera's settings.
While you use the navigation controls for a camera viewport, you can constrain Truck, Pan, and Orbit movement to be vertical or horizontal only with the  key.
key.
You can move a selected camera so its view matches that of a Perspective, Spotlight, or another Camera view.
Choosing a Camera for Vertical Views
If you need an animated camera to look vertically upward or downward, use a free camera. If you use a target camera you might run into a problem of unexpected movement. 3ds Max constrains a target camera's up-vector (its local positive Y axis) to be as close as possible to the world positive Z axis. This is no problem when you are working with a static camera. However, if you animate the camera and put it in a nearly vertical position, either up or down, 3ds Max flips the Camera view to prevent the up-vector from becoming undefined. This creates sudden changes of view.
Camera Object Icons
Camera objects are visible in viewports unless you choose not to display them. However, the geometry that appears in the viewport is only an icon meant to show you where the camera is located and how it is oriented.
Target cameras create a double icon, representing the camera (a blue box intersecting a blue triangle) and the camera target (a blue box). Free cameras create a single icon, representing the camera and its field of view.

A free camera has no target. A target camera has a target sub-object.
You cannot shade camera objects. However, you can render their icons using Animation menu  Make Preview and turning on Cameras in the Display In Preview group.
Make Preview and turning on Cameras in the Display In Preview group.
The display of camera object icons is not scaled when you change the scale of the viewport. When you zoom in on a camera, for example, the icon size does not change. To change the size of camera object icons, you can use the Viewports panel of the Preferences dialog, and change the value of Non-Scaling Object Size.
Scale transforms have the following effects on a camera object:
- Uniform Scale has no effect on a free camera, but does change the target camera's Target Distance setting.
- Non-Uniform Scale and Squash change the size and shape of the camera's FOV cone. You see the effect in the viewport, but the camera's parameters do not update.
mental ray Camera Shaders
When you use the mental ray renderer, you can apply shaders to the camera used to render the scene. Specifically, you can assign shaders to modify the camera's lens, its output, or its volume (effectively making a volume out of the entire scene).
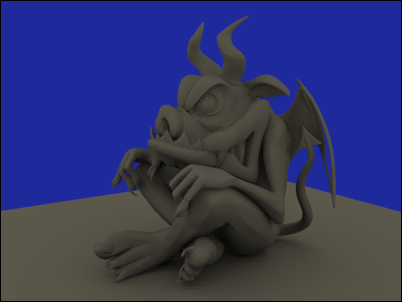
A dimly lit scene

The scene's colors desaturated using the Night shader
Lens shader: lume Night shader with Multiplier set to 0.5
You assign camera shaders using the Render Setup dialog  Camera Effects rollout while the mental ray renderer is active.
Camera Effects rollout while the mental ray renderer is active.
Procedures
To render a scene using a camera:
- Create the camera and aim it at the geometry you want to be the subject of your scene. To aim a target camera, drag the target in the direction you want the camera to look. To aim a free camera, rotate and move the camera icon.
- With one camera selected, or if only one exists in the scene, set a Camera viewport for that camera by activating the viewport, then press C. If multiple cameras exist and none or more than one are selected, 3ds Max prompts you to choose which camera to use.
You can also change to a Camera viewport by clicking or right-clicking the Point-Of-View viewport label, and then from the POV viewport label menu choosing Cameras
 the name of the camera of choice.
the name of the camera of choice. - Adjust the camera's position, rotation, and parameters using the Camera viewport’s navigation controls. Simply activate the viewport, then use the Truck, Orbit, and Dolly Camera buttons. Alternately you can select the camera components in another viewport and use the move or rotate icons.
If you do this while the Auto Key button is on, you animate the camera.
- Render the camera viewport.
To change a viewport to a Camera view:
- In any viewport, click or right-click the Point-Of-View viewport label menu.
- From the menu that opens, choose Cameras.
The Cameras submenu shows the name of each camera in the scene.
- Click the name of the camera you want.
The viewport now shows the camera's point of view.
The default keyboard shortcut for camera viewports is C.
Making a camera viewport active does not automatically select the camera. To adjust a camera by using its viewport and the Modify panel at the same time, select the camera and then make the Camera viewport active.
As in other viewports, in Camera viewports you can opt to see a display of safe frame areas to help you compose the final rendered output.
 +C. For more information, see Create Camera From View.
+C. For more information, see Create Camera From View. To match a camera to a viewport:
- (Optional)
 Select a camera.
Select a camera. - Activate a Perspective viewport.
- Press
 +C.
+C. - If no camera was selected, 3ds Max creates a new target camera whose field of view matches the viewport. If you first selected a camera, 3ds Max moves the camera to match the Perspective view and changes the viewport to a camera viewport for the camera object.
To control the display of camera objects, do one of the following:
- Go to the
 Display panel and in the Hide By Category rollout, turn Cameras on or off.
Display panel and in the Hide By Category rollout, turn Cameras on or off. - Choose Tools menu
 Display Floater, and on the Object Level tab, turn Cameras on or off.
Display Floater, and on the Object Level tab, turn Cameras on or off. When Hide
 Cameras is off, cameras appear in viewports; when Hide
Cameras is off, cameras appear in viewports; when Hide  Cameras is on, they don't appear.
Cameras is on, they don't appear. When camera icons are displayed, the Zoom Extents commands include them in views. When camera icons are not displayed, the Zoom Extents commands ignore them.
To change the display size of camera icons:
- Choose Customize
 Preferences
Preferences  Viewports, and set Non-Scaling Object Size (default=1.0 in current units). Note: This also changes the size of light icons, helper objects, and other non-scaling objects in the scene.
Viewports, and set Non-Scaling Object Size (default=1.0 in current units). Note: This also changes the size of light icons, helper objects, and other non-scaling objects in the scene.
To use the Modify panel in conjunction with a Camera viewport:
- In any viewport,
 select the camera.
select the camera. - Right-click the Camera viewport to activate the viewport without deselecting the camera.
The Camera viewport becomes active, but the camera is still selected in the other viewports.
- Adjust the camera using its Parameters rollout on the
 Modify panel, or the viewport navigation buttons.
Modify panel, or the viewport navigation buttons. The Camera viewport updates as the parameters are changed.
To constrain Pan and Orbit to be vertical or horizontal:
- Hold down
 as you drag in the viewport.
as you drag in the viewport. The initial direction of the drag sets the constraint. If you drag vertically at first, the pan or orbit is constrained to be vertical; if you drag horizontally at first, the constraint is horizontal.
The Zoom Extents All flyout and the Min/Max toggles remain visible. These controls aren't specific to camera views. Clicking Zoom Extents All affects other kinds of viewports, but does not affect Camera viewports.
To see the safe frame:
- Click or right-click the Point-Of-View viewport label. From the POV viewport label menu, choose Show Safe Frame.
The safe frames are displayed in three concentric boxes. The outermost safe frame matches the render output resolution.
The safe frame matches the render output resolution.

Boxes in the viewport indicate safe frames.