You can create your own preset with options specific to the kind of import or export you want to perform. You can also modify existing presets with custom option settings and UI layouts using the Edit preset mode. See Editing a Preset.
Creating a Custom Preset
To create a custom preset
- Configure the FBX importer or exporter with the settings and UI layout you want.
- Click Edit
 Save preset.
Save preset. - Type the name of the new preset for example, “My preset”.
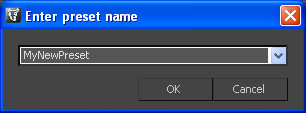
- Click OK. For information about changing your custom preset, See Editing a Preset.
Editing a Preset
You can modify existing presets with custom option settings and UI layouts using the Edit preset mode.
- Click Edit
 Edit preset.
Edit preset. - A dialog box opens to inform you that you must right-click a tree view item to edit its parameters. Click Ok.
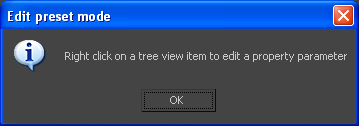
- This action splits the UI into two sections, and adds a tree view of the FBX options in the left section.
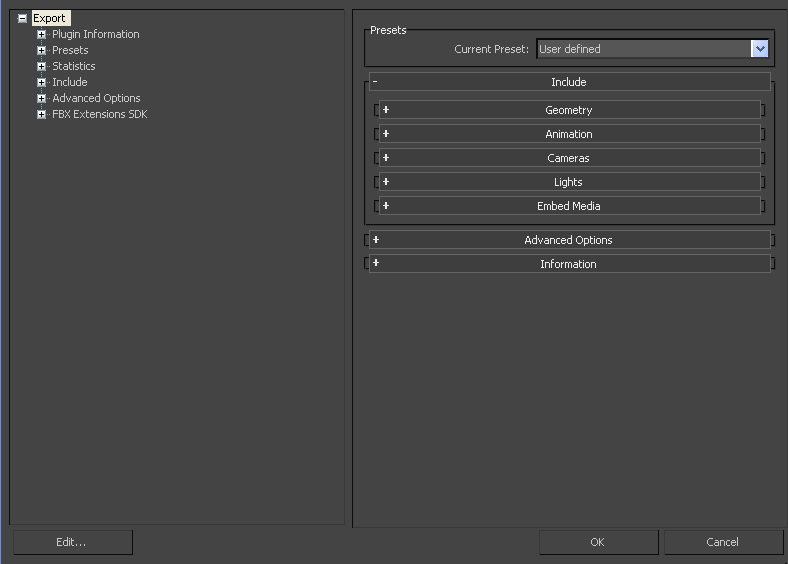
- Right-click elements in the Tree View to access the Edit options.
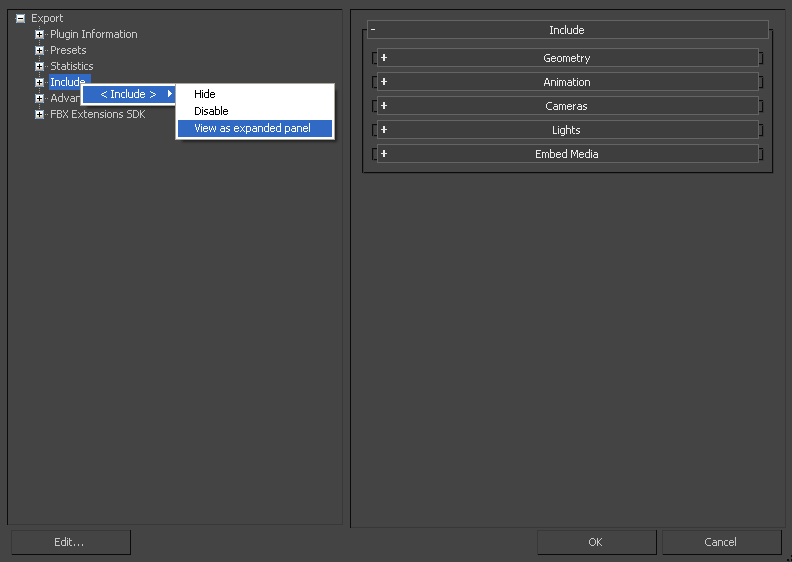 Note: Some edit options are common to all structure levels, while some are specific to a particular structure level. You can apply some options at any level of the options structure. See Edit Mode Options.
Note: Some edit options are common to all structure levels, while some are specific to a particular structure level. You can apply some options at any level of the options structure. See Edit Mode Options.
- Edit Mode Options
-
Use the Edit Mode options to customize your FBX UI preset.
- Show/Hide
- This option activates or disables the visibility of a group or option in the UI.
- Enable/Disable
-
This option locks the group or option so that it appears grayed-out in the UI and cannot be modified.
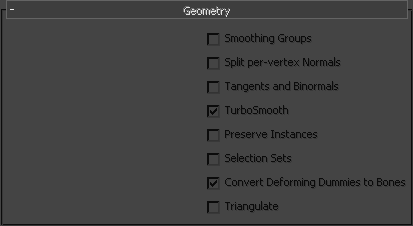
- View as Expandable Group/View as Expanded Panel
-
This option lets you set whether a group is expandable or not.
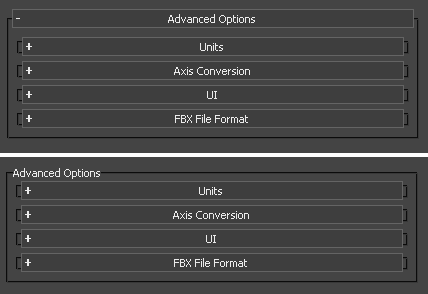
Storing Presets
You can save your custom presets in a file that you can share with other users. Consult the table for the location of your saved presets.
| FBX Version | Preset Location |
|---|---|
| 2009.4 (and earlier) | C:\Documents and Settings\<username>\My Documents\3dsMax\FbxPresets (Windows XP) C:\Users\<username>\Documents\3dsMax\FbxPresets (Vista) C:\Users\<username>\My Documents\3dsMax\FbxPresets (Windows 7) |
| 2010.0 (and later) | C:\Documents and Settings\<username>\My Documents\3dsMax\FBX\Presets (Windows XP) C:\Users\<username>\Documents\3dsMax\FBX\Presets (Vista) C:\Users\<username>\My Documents\3dsMax\FBX\Presets (Windows 7) |
Preset files have the file extension .fbximportpreset (for import) and .fbxexportpreset (for export), for example, My Preset.fbximportpreset.