Creating footsteps manually is useful for complicated footwork, such as dancing. Manual footstep creation allows you to place each new footstep carefully where you want it.
Multiple footsteps can also be generated automatically. To quickly generate a simple walking, running, or jumping footstep patterns, see Creating Footsteps Automatically.
There are two ways to create footsteps manually:
 You can start creating footsteps at the current frame with Create Footsteps (At Current Frame) in the Footstep Creation rollout. Any footsteps added subsequently will extend in time from the first footstep. If you attempt to create a footstep at the same time as an existing footstep on the same side, an alert appears and you are not allowed to create the footstep.
You can start creating footsteps at the current frame with Create Footsteps (At Current Frame) in the Footstep Creation rollout. Any footsteps added subsequently will extend in time from the first footstep. If you attempt to create a footstep at the same time as an existing footstep on the same side, an alert appears and you are not allowed to create the footstep.  You can also append footsteps onto the end of the existing footsteps with Create Footsteps (Append) in the Footstep Creation rollout. Then Biped computes the frame at which the first footstep should be created based on the chosen gait and the existing footsteps. This option is disabled if there are no existing footsteps.
You can also append footsteps onto the end of the existing footsteps with Create Footsteps (Append) in the Footstep Creation rollout. Then Biped computes the frame at which the first footstep should be created based on the chosen gait and the existing footsteps. This option is disabled if there are no existing footsteps.
![]() As with all footsteps, any footsteps you create with these methods are inactive upon creation. You must activate them with Create Keys for Inactive Footsteps in order to make the biped move through them.
As with all footsteps, any footsteps you create with these methods are inactive upon creation. You must activate them with Create Keys for Inactive Footsteps in order to make the biped move through them.
Preparing to Create Footsteps Manually
Before placing footsteps, you must choose the gait, then set parameters for the gait in the Footstep Creation rollout.
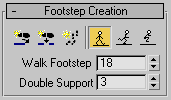
Footstep creation and gait buttons
When you select the Walk, Run, or Jump gait, parameters for that gait appear on the Footstep Creation rollout. See Choosing a Gait for information on gaits and parameters.
Switching Between Left and Right Footsteps
By default, manually placed footsteps alternate left, right, left, right. The footstep cursor, which appears during individual footstep creation, shows you whether a left or right footstep will be placed next.
If you want to change the footstep side that will be placed when you next click, press Q to toggle between them. Pressing Q also changes the cursor, showing you which footstep side will be placed next.
Automatic Time Extension
During manual footstep creation, your display remains at the current frame. However, footsteps are created sequentially in time. If the footsteps you create require more frames than are in the active time segment, the footstep creation process extends the active time segment, which can create new frames.
Creating New Footsteps Between Existing Footsteps
If inactive footsteps exist, you can only create new, inactive footsteps within or directly before or after the time of the inactive footsteps. If you need to add more footsteps near a time where there are only active footsteps, deactivate all footsteps first, then add footsteps and activate them again. See Deactivating Footsteps.
Procedures
To prepare for manual footstep creation:
- On the
 Motion panel
Motion panel  Biped rollout, click
Biped rollout, click  (Footstep Mode).
(Footstep Mode).You are now in Footstep mode, and can create, activate, or edit footsteps.
- In the Footstep Creation rollout, choose the gait you want to use: Walk, Run, or Jump. See Choosing a Gait for details on gaits and their parameters.
- In the Footstep Creation rollout, set parameters for the chosen gait.
To create footsteps beginning at the current frame:
- Turn on
 (Footstep Mode).
(Footstep Mode). - Click
 (Create Footsteps (At Current Frame)).
(Create Footsteps (At Current Frame)). - Click in a viewport to create a footstep. Move the cursor and click again to create another footstep. Repeat until you have created all the footsteps required.Tip: Use the Top viewport to create the footsteps.
Watch the footstep cursor to see whether a left or right footstep will be placed next. If you want to place two left or two right footsteps sequentially, place one footstep, then press Q once before placing the next one.
 Move and
Move and  rotate footsteps until you have achieved the desired pattern.
rotate footsteps until you have achieved the desired pattern.- Click
 (Create Keys For Inactive Footsteps).
(Create Keys For Inactive Footsteps). - Click
 (Play Animation) to see the animation.
(Play Animation) to see the animation.
To append footsteps onto the existing footsteps:
- Make sure
 (Footstep Mode) is turned on.
(Footstep Mode) is turned on. - If the existing footsteps are active, deactivate them first.
 Select all footsteps and click
Select all footsteps and click  (Deactivate Footsteps).
(Deactivate Footsteps). - Click
 (Create Footsteps (Append)).
(Create Footsteps (Append)). - Click in a viewport to create a footstep. Move the cursor and continue clicking to create more footstepsTip: A Top viewport is usually best when you create footsteps individually.
 Move and
Move and  rotate footsteps until you have achieved the desired pattern.
rotate footsteps until you have achieved the desired pattern.- Click
 (Create Keys For Inactive Footsteps).
(Create Keys For Inactive Footsteps). - Click
 (Play Animation) to see the animation.
(Play Animation) to see the animation.
To create footsteps using AutoGrid:
- Using any 3ds Max modeling method, create a surface as the terrain for the biped to step on.
- On the
 Create panel, click
Create panel, click  (Systems), then on the Object Type rollout, click Biped.
(Systems), then on the Object Type rollout, click Biped. - On the Object Type rollout, turn on AutoGrid.
- Go to the
 Motion panel.
Motion panel. - On the Biped rollout, turn on
 (Footstep Mode).
(Footstep Mode). - Click
 (Create Footsteps (At Current Frame)). Move the cursor over the terrain. A transform gizmo moves with your cursor to indicate the location and orientation of the gizmo. Click to place a footstep, then move the cursor and click again to place more footsteps.
(Create Footsteps (At Current Frame)). Move the cursor over the terrain. A transform gizmo moves with your cursor to indicate the location and orientation of the gizmo. Click to place a footstep, then move the cursor and click again to place more footsteps. - When you have finished placing footsteps, click
 (Create Keys For Inactive Footsteps).
(Create Keys For Inactive Footsteps).Keys have now been created for the footsteps.
- Click
 (Play Animation) to see the animation.
(Play Animation) to see the animation.The biped steps on the terrain, following the footsteps.
The AutoGrid feature creates objects on a surface other than the default construction plane. You can use this feature to place footsteps on an irregular surface.