Transform Type-In is a dialog that lets you enter precise values for move, rotate, and scale transforms for selected objects. You can use Transform Type-In with anything that can display an axis tripod or Transform gizmo.
You can also use the Transform Type-In boxes on the status bar. To use the Transform Type-In boxes on the status bar, simply enter the appropriate values in the boxes and press  to apply the transformation. You can alternate between entering absolute transform values or offset values by clicking the Relative/Absolute Transform Type-In button to the left of the transform boxes.
to apply the transformation. You can alternate between entering absolute transform values or offset values by clicking the Relative/Absolute Transform Type-In button to the left of the transform boxes.
If you choose Transform Type-In from the Edit menu, press F12, or right-click one of the transform toolbar buttons, Transform Type-In pops up as a dialog. The title of the dialog reflects the active transform. If Rotate is active, the dialog's title is Rotate Transform Type-In and its controls affect rotation. If Scale is active, its title is Scale Transform Type-In, and so on. You can enter either absolute transform values or offset values.
In most cases, both absolute and offset transforms use the active reference coordinate system. The exceptions are View, which uses the World coordinate system, and Screen, which uses World for absolute moves and rotations. Also, absolute scaling always uses the Local coordinate system. The dialog labels change to show the reference coordinate system being used.
When you use the Transform Type-In at a sub-object level, you transform the transform gizmo of the sub-object selection. So, for example, the absolute position values represent the absolute world position of the transform gizmo. If you've selected a single vertex, it's the absolute world position of the vertex.
If multiple vertices are selected, the Transform gizmo is placed at the center of the selection, so the position you specify in the Transform Type-In sets the absolute position of the center of the selected vertices.
When multiple vertices are selected in Local transform mode, you end up with multiple transform gizmos. In this case, only the Offset control is available.
Because the axis tripods are not scaled, the Absolute Scale control is not available at the sub-object level. Only Offset is available.
When you use the Transform Type-In for Absolute rotation, the state of the Center flyout is respected. You can perform absolute rotations about the pivot point of the object, the selection center, or transform coordinate center. See Choosing a Transform Center.
Using Type-In with Sub-Object Selection
You can use Transform Type-In with any sub-object selection or gizmo. The transform affects the axis tripod for the selection.
Absolute and offset world coordinates are those of the object's or selection's coordinate system, whose origin is indicated by the axis tripod. If multiple vertices are selected, the tripod is at the center of the selection and its location is given in world coordinates.
Because axis tripods cannot be scaled, Absolute Scale fields are unavailable when you are at a sub-object level.
See Basics of Creating and Modifying Objects for information on sub-object selection and gizmos.
Procedures
To use transform type-in:
- Select an object or a group of objects.
- Choose a transform to perform on the objects (Move, Rotate, or Scale).
- You can do any of the following, switching from one to another as required:
- Type a value in an axis field and press
 to apply the transform change to the object in the viewport.
to apply the transform change to the object in the viewport. - Drag a spinner in an axis field to update the object in the viewport.
- Drag the object to apply the transform and read the resulting change in the axis fields.
For example, if Move is active, the fields read out both the absolute positions of the selected object in world space. If no object is selected, the fields turn gray.
- Type a value in an axis field and press
Interface
Status bar

-

 Absolute/Offset Mode Transform Type-In
Absolute/Offset Mode Transform Type-In -
When this is off, 3ds Max treats values you enter into the X, Y, and Z fields as absolutes. When this is on, 3ds Max applies transform values you enter as relative to current values; that is, as an offset. Default=off.
- X, Y, and Z
-
Display and accept entry for values of position, rotation, and scale along each axis.
Transform Type-In Dialog
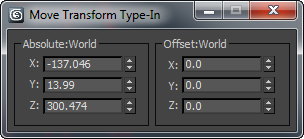
Absolute group
- X, Y, and Z
-
Display and accept entry for absolute values of position, rotation, and scale along each axis. Position and rotation are typically displayed in world units, although this can vary depending on the active reference coordinate system. Scale is always displayed in local units.
Offset group
- X, Y, and Z
-
Display and accept entry for offsets of the position, rotation, and scale values along each axis.
Displayed offset values revert to 0.0 after each operation. For example, if you enter 45 degrees in a Rotate Offset field, when you press
 , 3ds Max rotates the object 45 degrees from its previous position, increases the Absolute field value by 45 degrees, and resets the Offset field to 0.0.
, 3ds Max rotates the object 45 degrees from its previous position, increases the Absolute field value by 45 degrees, and resets the Offset field to 0.0. Offset labels reflect the active reference coordinate system. The Offset can be Offset: Local, Offset: Parent, and so on. If you use Pick to select the reference coordinate system of a particular object, the Offset will be named with that object.