Material libraries assemble related materials for convenience.
Some libraries are provided with 3ds Max. You can also create your own custom libraries.
For more about material libraries, see Groups in the Material/Map List.
To get a material from a library:
- In the Material/Map Browser, open the
 Options menu and choose Open Material Library.
Options menu and choose Open Material Library. 3ds Max opens a file dialog so you can choose the library (MAT file) to open.
After you choose a library, that library appears in the Material/Map Browser.
- Drag the material you want from the library file entry in the Material/Map Browser to the active View (or simply double-click the entry for the material).
To save a material in a library:
- In the Material/Map Browser, open the
 Options menu and choose Open Material Library.
Options menu and choose Open Material Library. 3ds Max opens a file dialog so you can choose the library (MAT file) where you will save the material.
After you choose a library, that library appears in the Material/Map Browser.
- Also in the Material/Map Browser, drag the material from another group (for example, Scene Materials) to the entry for the library file.
The material becomes part of the library as well.
Tip: If the material is in the active View, you can also drag a wire from the material's output socket, then drop the material onto the library group. - In the Material/Map Browser, right-click the library file entry and choose Close Material Library.
3ds Max asks if you want to save changes to the library. Click Yes.
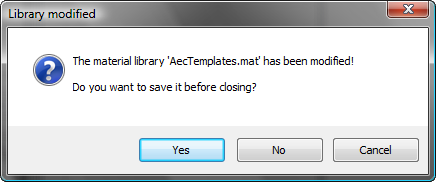
To create a new library:
- In Material/Map Browser, open the
 Options menu and choose New Material Library.
Options menu and choose New Material Library. 3ds Max prompts you for a name for the new library.
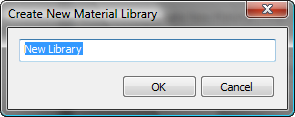
The new library appears in the Material/Map Browser.
3ds Max saves the library as a MAT file with the name you entered; for example, New Library.mat. The default location for the library is the \materiallibraries folder in your current project. If you have not set a project folder, it saves the new library in the folder <3ds Max program folder>\materiallibraries.