When you use Boolean operations with objects that have been assigned different materials, 3ds Max displays the Material Attach Options dialog. This dialog offers five methods for handling the materials and the material IDs in the resultant Boolean object.
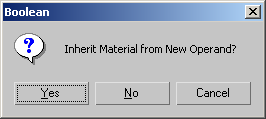
If operand A has a material assigned and operand B has no material assigned, the Boolean object automatically inherits materials from operand A.
Procedures
To create a Boolean from objects that match material IDs to material:
- Create a Boolean using at least one object that has a multi/sub-object material assigned to it.
- On the Pick Boolean rollout, click Pick Operand B.
- Click in a viewport and
 select the B operand. 3ds Max displays the Match Attach Options dialog.
select the B operand. 3ds Max displays the Match Attach Options dialog. - Choose Match Material IDs to Material to complete the Boolean operation.
Interface
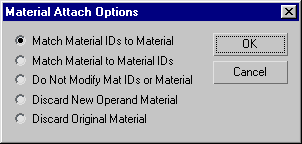
- Match Material IDs to Material
-
3ds Max modifies the number of material IDs in the combined object to be no greater than the number of sub-materials assigned to the operands. For example, if you combine two boxes that have standard materials and each box is assigned six material IDs (the default), the resulting combined object has two operands with one material ID each, rather than the 12 that would result from using the Match Material to Material ID option. After you complete the operation, 3ds Max creates a new multi/sub-object material with two slots. 3ds Max assigns the sub-materials to the operands as they appeared before the operation. The number of resulting material IDs matches the number of materials between the original objects. You might use this option to reduce the number of material IDs.
- Match Material to Material IDs
-
Maintains the original material ID assignment in the operands by adjusting the number of sub-materials in the resultant Multi/Sub-Object material. For example, if you combine two boxes, both assigned single materials, but with their default assignment of six material IDs, the result would be a Multi/Sub-Object material with 12 slots (six containing instances of one box's material, and six containing instances of the other box's material). Use this option when it's important to maintain the original material ID assignments in your geometry. Also use this option when material IDs have been assigned, but materials have not been assigned.
Note: To make the instanced sub-materials unique, select them in Track View, and click the Make Unique button on the Track View toolbar. You can also make them unique one at a time with the Make Unique button in the Material Editor. - Do Not Modify Mat IDs or Material
-
If the number of material IDs in an object is greater than the number of sub-materials in its multi/sub-object material, then the resultant face-material assignment might be different after the Boolean operation.
- Discard New Operand Material
-
Discards the material assignment of operand B. 3ds Max assigns operand A's material to the Boolean object.
- Discard Original Material
-
Discards the material assignment of operand A. 3ds Max assigns operand B's material to the Boolean object.
Note: A UVW Map modifier must be used with compound objects to apply mapping coordinates.