By applying mapping coordinates to an object, the UVW Map modifier controls how mapped and procedural materials appear on the surface of an object. Mapping coordinates specify how bitmaps are projected onto an object. The UVW coordinate system is similar to the XYZ coordinate system. The U and V axes of a bitmap correspond to the X and Y axes. The W axis, which corresponds to the Z axis, is generally only used for procedural maps. A bitmap's coordinate system can be switched in the Material Editor to VW or WU, in which case the bitmap is rotated and projected so that it is perpendicular to the surface.
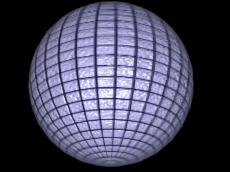

Mapping a sphere and a box.
By default, primitive objects such as spheres and boxes have mapping coordinates, as do loft objects and NURBS surfaces. Scanned, imported, or hand-constructed polygonal or patch models do not have mapping coordinates until a UVW Map modifier is applied.
If you apply a UVW Map modifier to an object with built-in mapping coordinates, the applied coordinates take precedence if map channel 1 in the UVW Map modifier is used. The Generate Mapping Coordinates option, available during the creation of primitives, uses map channel 1 by default.
You use the UVW Map modifier to:
- Apply one of the seven types of mapping coordinates to an object on a specified map channel. A diffuse map on map channel 1 and a bump map on map channel 2 can have different mapping coordinates and can be controlled separately by using two UVW Map modifiers in the modifier stack
- Apply one of the seven types of mapping coordinates to an object.
- Transform the mapping gizmo to adjust map placement. Objects with built-in mapping coordinates lack a gizmo.
- Apply mapping coordinates to an object with no mapping coordinates, an imported mesh, for example.
- Apply mapping at the sub-object level.
Map Channels
You can control the type of mapping coordinates and the placement of the mapping gizmo for each bitmap in a material that uses multiple bitmaps by assigning explicit map channels to the bitmaps. In the Material Editor you assign each map a different channel number, then you add multiple UVW Map modifiers to the object's modifier stack, each UVW Map modifier is set to a different map channel. To change the type of mapping or gizmo placement for a particular bitmap, you select one of the UVW Map modifiers in the modifier stack and change the parameters. You can change the name of a UVW Map modifier in the Edit Modifier Stack dialog to correlate the modifier to the bitmap.
Transforming UVW Map Gizmos
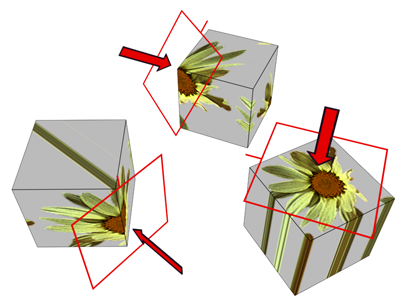
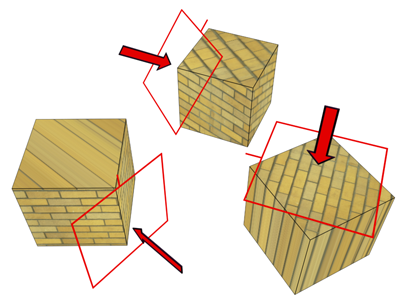
Changing a map's location by moving the gizmo.
The UVW Map gizmo projects mapping coordinates onto an object. You can position, rotate, or scale a gizmo to adjust map coordinates on an object; you can also animate the gizmo. Gizmo transformations remain in effect if you select a new map type. For example, if you scale a spherical mapping gizmo and then switch to planar mapping, then the planar mapping gizmo is also scaled.
Gizmo Display for Different Map Types
For planar, spherical, cylindrical and shrink wrap maps, a short yellow line indicates the top of the map. The green edge of the gizmo indicates the right side of the map. On a spherical or cylindrical map the green edge is the seam where the left and right edge meet. Gizmo must be selected in the modifier display hierarchy to display the gizmo.
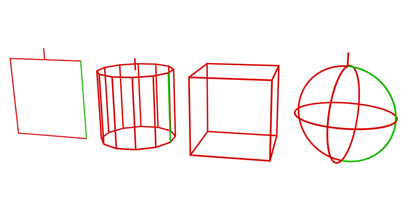
Gizmos for different projection types
.
Left to right: planar, cylindrical, box, and spherical
Effects of Transforming the UVW Map Gizmo
Moving the gizmo changes the center of projection and affects all types of mapping. Rotating the gizmo changes the orientation of the map, which affects all types of mapping. Uniform scaling does not affect spherical or shrink-wrap mapping. Non-uniform scaling affects all types of mapping.
If you scale a gizmo smaller than the geometry, then a tiling effect is created, unless scaling has no effect on the map type in use. Tiling based on gizmo size is in addition to tiling values set in the Material Editor Coordinates rollout for the map or the UVW Map modifier tile controls.
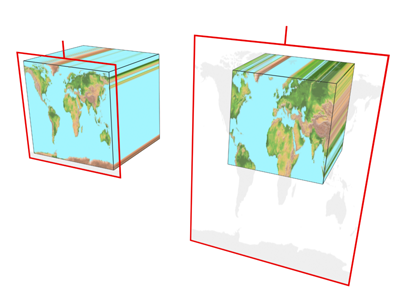
The size of the gizmo affects how the mapping is applied to an object.
Manipulators for UVW Map
The UVW Map modifier has graphic manipulators to help you adjust the mapping dimensions and tiling. To use these, turn on ![]() (Select And Manipulate). The manipulators are available at the main UVW Map level in the modifier stack, and also at the UVW Map modifier
(Select And Manipulate). The manipulators are available at the main UVW Map level in the modifier stack, and also at the UVW Map modifier  Gizmo level.
Gizmo level.
Manipulators appear as edges at the sides of the gizmo; typically they display as green. If the mapping type and gizmo are 3D, a green cube also appears at the top of the gizmo. When you move the mouse over a manipulator, the manipulator typically turns red to show that dragging or clicking it will have an effect. Also, a tooltip appears, showing the object name, the parameter, and its value.
There are no manipulators for these mapping types:
- Shrink Wrap
- Face
- XYZ to UVW
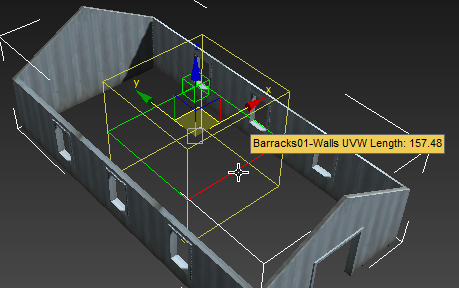
Adjusting an edge manipulator for Box mapping
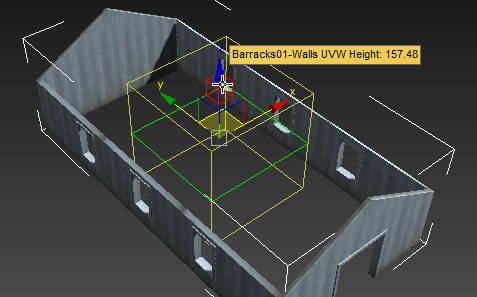
Adjusting the height manipulator for Box mapping
When you use the manipulator to adjust the Height, the gizmo remains centered on the Length/Width plane, so the Height adjustment scales the mapping.
Tile Controls
Use the UVW Tile controls if you want a map to repeat. Tiled maps are useful for bricks on a wall, or tiles on a floor. Rather than creating one large map, seamless maps can be tiled to surface a large area without visible seams, to give the illusion of a large map.
Tiling in the UVW Map modifier affects only the objects that use this modifier. Tiling a map in the Material Editor affects tiling on all the objects that use the material.
Material and UVW Map tiling are multiplied. For example, if a map in the Material Editor has a tile value of 2 on one axis, and a UVW Map modifier has a tiling value of 3 on the same axis, then the result is a tiling value of 6.
Objects with No Mapping Coordinates
If you render an object that doesn't have mapping coordinates or a UVW Map modifier, and the object uses a material with 2D bitmaps or 3D procedural maps that use explicit map channels, then a Missing Map Coordinates alert is displayed. The alert lists both the name of the object and the UVW channels or Vertex Color channels that are missing the coordinates. For example: (UVW 2): Torus01.
Mapping Selection Sets or Grouped Objects
You can apply one UVW Map modifier to a selection of objects. One large mapping gizmo will encompass the entire selection unless the Use Pivot Points option is turned on in the modifiers rollout before applying the UVW Map modifier. If the Use Pivot Points option is used then each object is encompassed with its own mapping gizmo.
If any of the objects in the selection has had its pivot point shifted in the Hierarchy  Pivot panel, and you use the Use Pivot Points option with the UVW Map modifier, then the mapping gizmos are centered to the pivot points rather than the object center and the mapping may be tricky to position the way you want.
Pivot panel, and you use the Use Pivot Points option with the UVW Map modifier, then the mapping gizmos are centered to the pivot points rather than the object center and the mapping may be tricky to position the way you want.
Procedures
To apply the UVW Map modifier:
- Assign a mapped material to an object.
- On the
 Modify panel
Modify panel  Modifier List, choose UVW Map.
Modifier List, choose UVW Map. - Adjust the mapping parameters.
By default, the UVW Map modifier uses planar mapping on map channel 1. You can change the type of mapping and the map channel to suit your needs. There are seven types of mapping coordinates, ninety-nine map channels, tiling controls, and controls to size and orient the mapping gizmo in the UVW Map modifier.
Note: If a UVW Map modifier is applied to multiple objects, the UVW Map gizmo is defined by the selection, and the mapping that results is applied to all the objects.
To use multiple UVW channels in the same object:
- Assign Map channel 1 to an object. You can do this by either turning on Generate Mapping Coordinates in the Parameters rollout of any primitive, or by assigning a UVW Map modifier with channel 1 chosen.
Generate Mapping Coordinates uses map channel 1 by default.
- Assign a UVW Map modifier (or a second one, if you're using the first to assign channel 1). Choose channel 2 for this modifier.
Both coordinate channels are now assigned to the geometry. The next step is to assign a mapped material that uses both channels.
- Create a material with two maps. You can do this using a Composite map, or a Blend material with two maps, or you can have one map assigned to Diffuse and another assigned to Bump. Perhaps the easiest way to see the effect is to composite two maps, with the second map containing an alpha channel.
- Go to the level of one of the maps and, in the Mapping list, choose Explicit Map Channel 2.
The other map is already assigned channel 1 by default.
- Assign the mapped material to the object.
You can switch between viewing the maps in the viewport using the Show Map In Viewport control in the Material Editor. You can adjust the mapping of channel 2 without altering the mapping of channel 1 if you've assigned two UVW Map modifiers. Render the scene to see the effect.
Example: To use the XYZ to UVW option:
- In the Top viewport, create a box.
-
 Create a material with a Cellular diffuse map.
Create a material with a Cellular diffuse map. - In the Material Editor, on the Coordinates rollout of the Cellular map, open the Source drop-down list, and choose Explicit Map Channel.
On the Coordinates rollout, the Map Channel parameter activates, leave the value at 1.
- Assign the material to the box.
- On the
 Modify panel
Modify panel  Modifier List, choose UVW Map.
Modifier List, choose UVW Map. - On the UVW Map modifier, turn on XYZ to UVW.
By default, the Map Channel value is 1.
- Render the Front viewport.
The cellular pattern renders normally on the surface of the box.
- Right-click over the object and choose Convert To:
 Convert to Editable Mesh from the Transform (lower-right) quadrant of the quad menu.
Convert to Editable Mesh from the Transform (lower-right) quadrant of the quad menu. The box is converted to an editable mesh.
- On the
 Modify panel
Modify panel  Selection rollout, click
Selection rollout, click  (Vertex) to turn it on.
(Vertex) to turn it on. - In the Front viewport,
 select the top vertices of the box, and move them up.
select the top vertices of the box, and move them up. - Render the Front viewport again.
The cellular pattern stretches with the box. This effect is enabled by the XYZ to UVW option. To see the difference, we will change the Source option in the Coordinates rollout in the Material Editor.
- In the
 Material Editor, locate the diffuse Cellular material.
Material Editor, locate the diffuse Cellular material. - On the Coordinates rollout of the Cellular diffuse map, open the Source drop-down list and choose Object XYZ.
- Render the Front viewport.
The cellular pattern is no longer stretched.
The XYZ to UVW option lets you make a 3D procedural texture, like Cellular, follow the animated surface of an object. If the object stretches, so does the 3D procedural texture.
To transform the UVW Map gizmo:
- On the
 Modify panel, choose the UVW Mapping modifier in the stack display.
Modify panel, choose the UVW Mapping modifier in the stack display. - In the stack display, choose the Gizmo sub-object level.
The gizmo changes to a yellow color, with one green edge.
The green edge indicates the right edge of the texture.
- Move, scale, or rotate the gizmo in the viewports, or use the Length and Width controls in the UVW Map modifier.
Transforming the map gizmo shifts the bitmap, allowing you to orient and move the map on the object's surface.
To use manipulators to control the width and length:
- On the
 Modify panel, choose the UVW Map modifier in the stack display.
Modify panel, choose the UVW Map modifier in the stack display. You can also be at the Gizmo level of the modifier.
- On the main toolbar, click to turn on
 (Select And Manipulate).
(Select And Manipulate). Green edges appear along the sides of the UVW Map modifier's gizmo. An edge turns red when you move the mouse over it.
- Drag an edge of the gizmo to adjust the width or length.
A tooltip shows the new width or length value.
To use manipulators to control vertical scale:
- On the
 Modify panel, choose the UVW Map modifier in the stack display.
Modify panel, choose the UVW Map modifier in the stack display. You can also be at the Gizmo level of the modifier.
- On the main toolbar, click to turn on
 (Select And Manipulate).
(Select And Manipulate).
For 3D mapping types, a green cube appears at the top of the UVW Map modifier's gizmo. The cube turns red when you move the mouse over it.
- Drag the cube to adjust the height of the gizmo.
A tooltip shows the new tiling value in the vertical dimension.
Interface
Modifier Stack
- Gizmo sub-object level
- Enables gizmo transformations. At this sub-object level you can move, scale, and rotate the gizmo in the viewports to position the mapping. Tip: To see the map move on the object surface as you transform the gizmo, enable one of the Show Map In Viewport options.
Parameters rollout
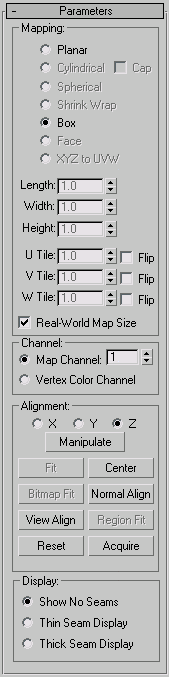
Mapping group
Determines the type of mapping coordinates used. Different kinds of mapping are distinguished by how the map is geometrically projected onto the object and how the projection interacts with the object's surfaces.
- Planar
-
Projects the map from a single plane flat against the object, somewhat like projecting a slide.
Planar projection is useful when only one side of an object needs to be mapped. It is also useful for obliquely mapping multiple sides, and for mapping two sides of a symmetrical object.
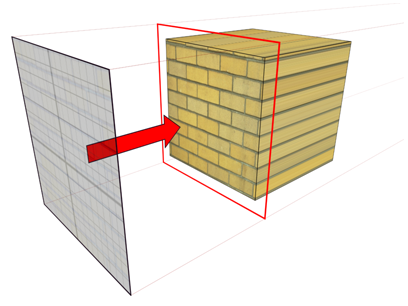
Planar map projection
- Cylindrical
-
Projects the map from a cylinder, wrapping it around an object. Seams where the edges of the bitmap meet are visible unless a seamless map is used. Cylindrical projection is useful for objects that are roughly cylindrical in shape.
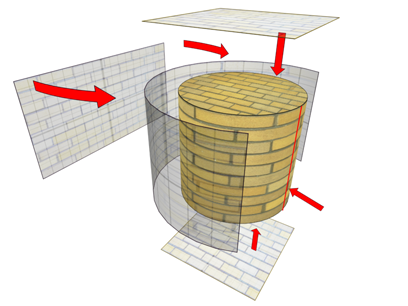
Cylindrical map projection
- Cap
-
Applies planar mapping coordinates to the caps of the cylinder.
Note: If the ends of the object geometry are not at right angles to the sides, the Cap projection bleeds onto the sides of the object. - Spherical
-
Surrounds the object by projecting the map from a sphere. You see a seam and mapping singularities at the top and bottom of the sphere where the bitmap edges meet at the sphere's poles. Spherical mapping is useful for objects that are roughly spherical in shape.
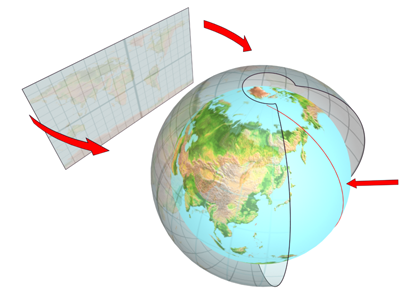
Spherical map projection
- Shrink Wrap
-
Uses spherical mapping, but truncates the corners of the map and joins them all at a single pole, creating only one singularity. Shrink-wrap mapping is useful when you want to hide the mapping singularity.
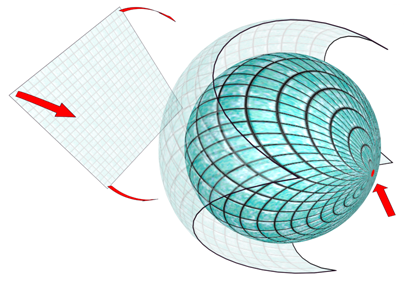
Shrink-wrap projection
- Box
-
Projects the map from the six sides of a box. Each side projects as a planar map, and the effect on the surface depends on the surface normal. Each face is mapped from the closest box surface whose normal most closely parallels its own normal.
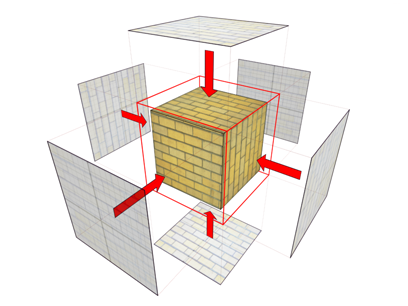
Box projection (shown on a box and on a sphere)
- Face
-
Applies a copy of the map to every face of an object. Pairs of faces sharing a hidden edge are mapped with the full rectangular map. Single faces with no hidden edge are mapped with a triangular portion of the map.
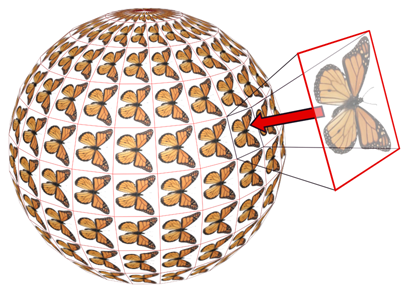
Face projection
- XYZ to UVW
-
Maps 3D procedural coordinates to UVW coordinates. This "sticks" the procedural texture to the surface. If the surface stretches, so does the 3D procedural map. Use this option with procedural textures, like Cellular, on objects with animated topologies.
For more information on how to use this option, see Example: To use the XYZ to UVW option:.
Tip: In the Material Editor's Coordinates rollout for the map, set Source to Explicit Map Channel. Use the same map channel in the material and UVW Map modifier.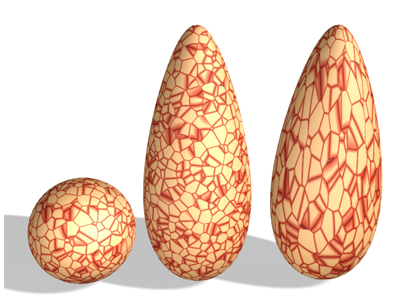
A sphere with a 3D procedural texture is copied, and the copies are stretched.
.Right: Using XYZ to UVW on the object enables the 3D procedural texture to stick and stretch with the surface.
- Length, Width, Height
-
Specify the dimensions of the UVW Map gizmo. The default scale of the mapping icon is defined by the largest dimension of the object when you apply the modifier. You can animate the projection at the gizmo level. Note the following facts about these spinners:
- The dimensions are based on a bounding box of the gizmo.
The Height dimension is unavailable for the Planar gizmo: It does not have depth. Likewise, the dimensions for Cylindrical, Spherical, and Shrink Wrap mapping all display the dimensions of their bounding box and not their radiuses. No dimensions are available for the Face map: Each face on the geometry contains the entire map.
- The three dimensions are set to 1 or 2, depending on map type and dimensions, when you load files created in Autodesk VIZ or earlier versions of 3ds Max. (This maintains compatibility with files from previous releases, in which gizmos were scaled non-uniformly to adjust their dimensions.).
The dimensions essentially become scale factors rather than measurements. You can reset the values to dimensions by clicking the Fit or Reset buttons, which will lose the original non-uniform scaling.
- The dimensions are based on a bounding box of the gizmo.
- U Tile, V Tile, W Tile
-
Let you specify the dimensions of the UVW map, for tiling the image. These are floating-point values, which you can animate to displace the map's tiling over time.
- Flip
-
Reverses the image about the given axis.
- Real-World Map Size
-
When on, uses real-world mapping for texture-mapped materials that are applied to the object. The scaling values are controlled by the Use Real-World Scale settings found on the applied material's Coordinates rollout. (Both Real-World Map Size and Use Real-World Scale should be either off or on at the same time.) Default = off for 3ds Max, on for 3ds Max Design.
When on, the Length, Width, Height and Tiling spinners are unavailable.
Channel group
Each object can have up to 99 different UVW mapping coordinate channels; one per modifier. The default mapping channel (from the Generate Mapping Coordinates toggle in the object’s creation parameters) is always channel 1. The UVW Map modifier can specify coordinates for any channel. This lets you have many different sets of coordinates on the same face simultaneously.
If you already have edits in that channel from another modifier, those edits could be overwritten. To ensure preservation of your edits, save them before changing channels and then reload the saved edits as necessary.
- Map Channel
-
Sets the map channel. The UVW Map modifier defaults to channel 1, so mapping behaves in the default fashion unless you explicitly change to another channel. Default=1. Range=1 to 99
If you specify a different channel, make sure any maps in the object’s material that should use that mapping are also set to that channel.
You can use multiple UVW Map modifiers in the modifier stack, each one controlling the mapping coordinates of different maps in a material.
The map channel setting is available in various places in 3ds Max, as follows:
- Generate Mapping Coords This checkbox, present in the creation parameters of most objects, assigns map channel 1 when on.
- UVW Map, UVW Xform, and Unwrap UVWs modifiers These modifiers let you set the map channel to 1 through 99, thus specifying which UVW coordinates the modifier uses. The modifier stack can pass these channels simultaneously for any face.
- Material Editor Channel Assignment You assign the channel to be used by a map on the Coordinates rollout at the map level in the Material Editor. The Explicit Map Channel option must be active.
- NURBS Surface Objects and Sub-Objects Let you specify which map channel the surface uses.
- Vertex Color Channel
-
Define the channel as a vertex color channel by choosing this option. Be sure to match any material mapping in the coordinates rollout to be Vertex Color as well, or by using the Assign Vertex Colors utility.
Alignment group
- X/Y/Z
-
Select one of these to flip the alignment of the mapping gizmo. Each specifies which axis of the gizmo is aligned with the local Z axis of the object.
Note: These options aren't the same as the Flip checkboxes beside the U/V/W Tile spinners. The Alignment option buttons actually flip the gizmo orientation, while the Flip checkboxes flip an assigned map's orientation. - Manipulate
-
When on, a gizmo appears on the object that lets you change parameters in the viewport. When Real-World Map Size is on, Manipulate is available only with the Planar and Box mapping types. For more information, see Manipulators for UVW Map.
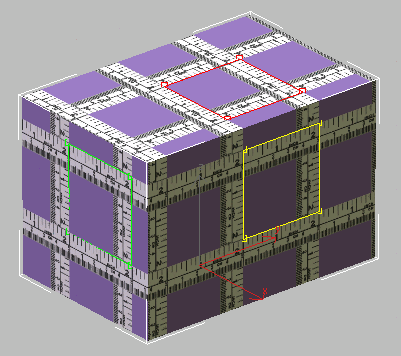 Tip: Turn on snapping to adjust the mapping precisely.
Tip: Turn on snapping to adjust the mapping precisely. - Fit
-
Fits the gizmo to the extents of the object and centers it so that it's locked to the object's extents. Unavailable when Real-World Map Size is on.
- Center
-
Moves the gizmo so that its center coincides with the center of the object.
- Bitmap Fit
-
Displays the standard bitmap file browser so that you can pick an image. Unavailable when Real-World Map Size is on.
For planar mappings, the map icon is set to the aspect ratio of the image. For cylindrical mapping, the height (rather than the radius of the gizmo) is scaled to match the bitmap. For best results, first use the Fit button to match the radius of the object and gizmo, and then use Bitmap Fit.
- Normal Align
-
Click and drag on the surface of the object to which the modifier is applied. The origin of the gizmo is placed at the point on the surface where the mouse is pointing; the XY plane of the gizmo is aligned to the face. The X axis of the gizmo lies in the object's XY plane.
Normal Align respects smoothing groups and uses the interpolated normal based on face smoothing. As a result, you can orient the mapping icon to any part of the surface, rather than having it "snap" to face normals.
- View Align
-
Reorients the mapping gizmo to face the active viewport. The size of the icon is unchanged.
- Region Fit
-
Activates a mode in which you can drag in the viewports to define the region of the mapping gizmo. The orientation of the gizmo is not affected. Unavailable when Real-World Map Size is on.
- Reset
-
Deletes the current controller controlling the gizmo and plugs in a new one initialized using the Fit function. Any animation to the gizmo is lost. As with all the alignment options, you can cancel the reset operation by clicking Undo.
- Acquire
-
Effectively copies the UVW coordinates from other objects When you pick an object from which you want to acquire UVWs, a dialog prompts you whether the acquire should be done in an absolute or relative fashion.
If you choose Absolute, the acquired mapping gizmo is positioned exactly on top of the mapping gizmo you pick. If you choose Relative, the acquired mapping gizmo is positioned over the selected object.
Display group
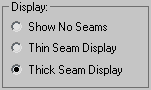
This setting determines whether and how mapping discontinuities, also known as seams, appear in the viewports. The seams appear only when the Gizmo sub-object level is active.
 Customize User Interface
Customize User Interface  Colors tab, and then from the Elements drop-down list, choose UVW Map.
Colors tab, and then from the Elements drop-down list, choose UVW Map. The options are:
- Show No Seams Mapping boundaries don't appear in the viewports. This is the default choice.
- Thin Seam Display Displays mapping boundaries on object surfaces in the viewports with relatively thin lines. The line thickness remains constant as you zoom the view in and out.
- Thick Seam Display Displays mapping boundaries on object surfaces in the viewports with relatively thick lines. The line thickness increases when you zoom the view in and decreases when you zoom out.