Most of the camera controls are common to both kinds of cameras. This topic describes those controls.
Procedures
To view a wider area, do either of the following:
- Use the FOV spinner to increase the camera's field of view.
- Click a button with a shorter focal length. Use the Lens spinner to give the focal length a value other than the preset "stock" values on the buttons.
To view a narrower area, do either of the following:
- Change the FOV parameter to decrease the camera's field of view.
- Click a button with a longer focal length. Use the Lens parameter to give the focal length a value other than the preset "stock" values on the buttons.
In a camera viewport, the FOV button lets you adjust the field of view interactively.
The camera viewport Perspective button also changes the FOV in conjunction with dollying the camera.
Note: Only the FOV value is saved with the camera. The focal length value is merely an alternative way to express and select the FOV.
To set the camera lens size:
- In the Stock Lenses group, click a button to choose a stock focal length.
- Set the Lens spinner to a custom focal length. Tip: If you want to maintain the same lens, avoid using the FOV or Perspective controls among the navigation icon buttons, and don't change the FOV spinner.Attention: When a camera viewport is active, changing the Output Size or (custom) Aperture Width in the Render Setup dialog will change the camera's Lens setting.
To match a camera to a film or video format:
- On the
 Render Setup dialog, in the Output Size group, choose the type of output you want. Use either of the following methods.
Render Setup dialog, in the Output Size group, choose the type of output you want. Use either of the following methods. - Choose a preset, such as HDTV (video), from the drop-down list. The Aperture Width is locked to the preset's values.
- Choose Custom, and then set the desired Aperture Width value. (You can adjust the other output values at any later time. They have no affect on the camera lens settings, although they do affect the cropping of the scene.)
- After setting Aperture Width, set the Lens value for the camera to the type of camera lens you want to emulate (for example, 50mm).
To maintain the same lens, avoid using the FOV or Perspective controls among the navigation icon buttons.
To find a lens's focal length:
- To find the focal length of a lens based on changes in aperture width, open the Render Setup dialog, choose Custom from the Output Size drop-down list, and specify a value in the Aperture Width spinner. The new value of the camera's Lens parameter is based on the new Aperture Width value.
To display a camera's cone:
- Turn on Show Cone.
The camera's field-of-view cone appears outlined in light blue.
Note: A camera's cone is always visible while the camera object is selected, regardless of the Show Cone setting.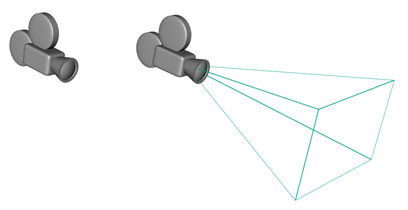
To display a camera's horizon line:
- Turn on Show Horizon.
A dark gray line appears at the level of the horizon in the camera's viewport.

The horizon line shown in the viewport
The horizon line might not be visible if the horizon is beyond the camera's field of view, or if the camera is tilted very high or low.
To change the environment range:
- Adjust the value of Near Range or Far Range.
By default, the Near Range=0.0 and the Far Range equals the Far clipping plane value.
Environment ranges determine the near and far range limits for atmospheric effects you set in the Environment dialog.
To see the environment ranges in viewports:
- Turn on Show.
The environment range displays as two planes. The plane closest to the camera is the near range and the one farthest from the camera is the far range.
To set clipping planes:
- Turn on Clip Manually.
When Clip Manually is off, the camera ignores the location of the Near and Far clipping planes, and their controls are unavailable. The camera renders all geometry within its field of view.
- Set the Near Clip value to position the near clipping plane.
Objects closer to the camera than the Near distance are not visible to the camera and aren't rendered.
- Set the Far Clip value to position the far clipping plane.
Objects farther from the camera than the Far distance are not visible to the camera and aren't rendered.
You can set the Near clipping plane close to the camera so that it doesn't exclude any geometry, and still use the Far plane to exclude objects. Similarly, you can set the Far clipping plane far enough from the camera that it doesn't exclude any geometry, and still use the Near plane to exclude objects.
The Near value is constrained to be less than the Far value.
If the clipping plane intersects an object, it cuts through that object, creating a cutaway view.
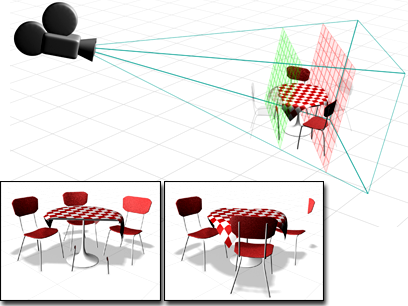
The effect of clipping planes
To apply a multi-pass rendering effect to a scene:
- In the Multi-Pass Effect group, turn on Enable and choose either Depth Of Field or Motion Blur.
- In the Multi-Pass Effect group, turn on Enable.
Depth Of Field is the only multi-pass effect that is provided with 3ds Max by default.
- In the Multi-Pass Effect group, turn on Enable and choose Depth Of Field.
- Use the Depth Of Field Parameters rollout or the Motion Blur Parameters rollout to set the values for the effect you chose.
- Activate a camera viewport.
- In the Multi-Pass Effect group, click Preview to preview the effect in the camera viewport.
The Preview button has no effect if a camera viewport isn't active.
- Render the scene or animation.
Interface
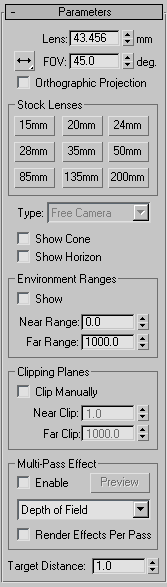
- Lens
- Sets the camera's focal length in millimeters. Use the Lens spinner to give the focal length a value other than the preset "stock" values on the buttons in the Stock Lenses group box.
Changing the Aperture Width value on the Render Setup dialog also changes the value in the Lens spinner field. This doesn't change the view through the camera, but it does change the relationship between the Lens value and the FOV value, as well as the aspect ratio of the camera's cone.
- FOV Direction flyout
- Lets you choose how to apply the field of view (FOV) value:
-
 Horizontal (The default.) Applies the FOV horizontally. This is the standard way to set and measure the FOV.
Horizontal (The default.) Applies the FOV horizontally. This is the standard way to set and measure the FOV. -
 Vertical Applies the FOV vertically.
Vertical Applies the FOV vertically. -
 Diagonal Applies the FOV diagonally, from one corner of the viewport to the other.
Diagonal Applies the FOV diagonally, from one corner of the viewport to the other.
-
- FOV
- Determines how wide an area the camera views (field of view). When FOV Direction is horizontal (the default), the FOV parameter directly sets the arc of the camera's horizon, measured in degrees. You can also set the FOV Direction to measure FOV vertically or diagonally.
You can also adjust the field of view interactively in a camera viewport by using the FOV button.
- Orthographic Projection
- When on, the camera view looks just like a User view. When off, the camera view is the standard perspective-like view. While Orthographic Projection is in effect, the viewport navigation buttons behave as they ordinarily do, except for Perspective. Perspective function still moves the camera and changes the FOV, but the Orthographic Projection cancels the two out, so you don't see any change until you turn off Orthographic Projection.
Stock Lenses group
- 15mm, 20mm, 24mm, 28mm, 35mm, 50mm, 85mm, 135mm, 200mm
- These preset values set the camera's focal length in millimeters.
- Type
-
Changes the camera's type from a Target camera to a Free camera, and vice versa.
Note: When you switch from a target camera to a free camera, any animation applied to the camera's target is lost, because the target object goes away. - Show Cone
-
Displays the cone (actually a pyramid) defined by a camera's field of view. The cone appears in the other viewports but does not appear in a camera viewport.
- Show Horizon
-
Displays the horizon line. A dark gray line appears at the level of the horizon in the camera's viewport.
Environment Ranges group
- Near Range and Far Range
- Determine the near and far range limits for the atmospheric effects set on the Environment panel. Objects between the two limits fade between the Far % and Near % values.
- Show
- Displays rectangles within the camera's cone to show the Near and Far range settings.
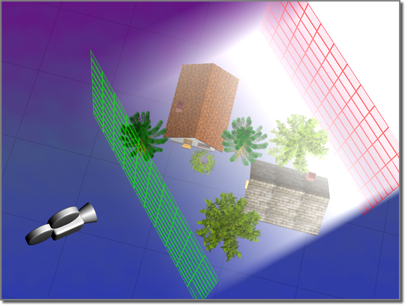

Top: Conceptual image of the Near and Far ranges.
Bottom: Result after rendering.
Clipping Planes group
Sets options to define clipping planes. In viewports, clipping planes are displayed as red rectangles (with diagonals) within the camera's cone.
- Clip Manually
- Turn on to define clipping planes.
When Clip Manually is off, geometry closer to the camera than 3 units is not displayed. To override this, use Clip Manually.
- Near Clip and Far Clip
- Sets near and far planes. Objects closer than the near clipping plane or farther than the far clipping plane are invisible to the camera. The limit of the Far Clip value is 10 to the power of 32.
With manual clipping on, the near clipping plane can be as close to the camera as 0.1 unit.
Warning: Extremely large Far Clip values can produce floating-point error, which can cause Z-buffer problems in the viewport, such as objects appearing in front of other objects when they shouldn't.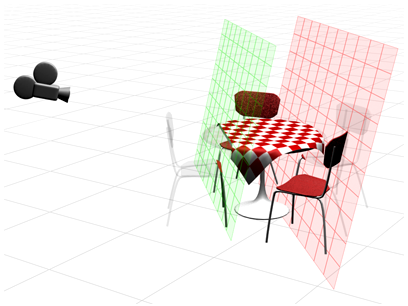
Conceptual image of Near and Far clipping planes.
Multi-Pass Effect group
These controls let you assign a depth-of-field or motion blur effect to the camera. When generated by a camera, these effects generate blurring by rendering the scene in multiple passes, with offsets. They increase rendering time.
- Enable
- When on, previewing or rendering uses the effect. When off, the effect is not rendered.
- Preview
- Click to preview the effect in an active camera viewport. This button has no effect if the active viewport is not a camera view.
- [effect drop-down list]
- Lets you choose which multi-pass effect to generate, Depth Of Field or Motion Blur. These effects are mutually exclusive. Default=Depth Of Field.
This list also lets you choose Depth of Field Parameter (mental ray/iray), which lets you use the native depth-of-field effect of the mental ray, iray, or Quicksilver renderer.
While Nitrous viewports are active, Camera viewports also display depth of field when Enable is turned on.
Note: The rollout for the chosen effect appears, by default, after the Parameters rollout. - Render Effects Per Pass
- When on, applies rendering effects, if any are assigned, to each pass of the multi-pass effect (depth of field or motion blur). When off, applies rendering effects only after the passes that generate the multi-pass effect. Default=off.
Turning off Render Effects Per Pass can improve the render time for multi-pass effects.
- Target Distance
- With a free camera, sets a point to use as an invisible target so that you can orbit a camera around that point. With a target camera, indicates the distance between the camera and its target.