![]()
The Render Setup dialog has multiple panels. The number and name of the panels can change, depending on the active renderer. These panels are always present:
-
Common panel
Contains the main controls for any renderer, such as whether to render a still image or an animation, setting the resolution of rendered output, and so on.
-
Renderer panel
Contains the main controls for the current renderer.
Additional panels can appear, depending on which renderer is active. Five renderers are provided with 3ds Max. Their controls are described in the section Renderers. Additional renderers might be available as third-party plug-in components.
At the bottom of the Render Setup dialog are controls that, like those in the Common Parameters rollout, apply to all renderers. These are described in this topic's Interface section, below.
Standard and ActiveShade Renderers
In 3ds Max, there are two different types of renderings. Production rendering is active by default, and is typically the one you use for finished renderings. This type of rendering can use any of the three aforementioned renderers. The second type of rendering is called ActiveShade. An ActiveShade rendering uses the default scanline renderer to create a preview rendering that can help you see the effects of changing lighting or materials; the rendering updates interactively as you change your scene. Rendering iwth ActiveShade is, in general, less precise than production rendering.
Another advantage of production rendering is that you can use different renderers, such as the mental ray or VUE file renderer.
To choose between production and ActiveShade rendering, use the radio buttons described in the Interface section, following. To change the renderer assigned to production rendering, use the Assign Renderer rollout.
Procedures
To render a still image:
- Activate the viewport to render.
- Click
 (Render Setup).
(Render Setup). The Render Setup dialog opens, with the Common panel active.
- On the Common Parameters rollout, check the Time Output group to make sure the Single option is chosen.
- In the Output Size group, set other rendering parameters or use the defaults.
- Click the Render button at the bottom of the dialog.
By default, rendered output appears in the Rendered Frame Window.
To render an animation:
- Activate the viewport to render.
- Click
 (Render Setup).
(Render Setup). The Render Setup dialog opens, with the Common panel active.
- On the Common Parameters rollout, go to the Time Output group and choose a time range.
- In the Output Size group, set other rendering parameters or use the defaults.
- In the Render Output group, click Files.
- On the Render Output File dialog, specify a location, name, and a type for the animation file, and then click Save.
Typically, a dialog appears that lets you configure options for the chosen file format. Change settings or accept the defaults, and then click OK to continue.
The Save File checkbox turns on.
- Click the Render button at the bottom of the dialog. Note: If you set a time range and do not specify a file to save to, the animation is rendered only to the window. This can be a time-consuming mistake, so an alert warns you about it.
Interface
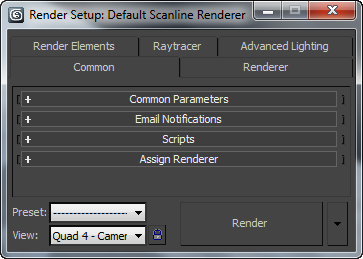
- Preset
-
From this drop-down list you can choose a set of preset rendering parameters, or load or save rendering parameter settings. See Preset Rendering Options.
- View
- Shows the viewport that renders when you click the Render button. To specify a different viewport to render, choose it from the list or activate it in the main user interface.
The drop-down list contains all viewports available in all viewport layouts. Each viewport is listed with the layout name first, followed by a hyphen and then the viewport name. For example: Row 1, Row 2 - Front. For this reason, to identify viewports easily, give your layouts meaningful names, such as Closeups.
Activating a different viewport in the main interface automatically updates this setting if Lock To Viewport (see following) is off.
 Lock View
Lock View-
When on, locks the view to the one shown in the Viewport list. This enables you to adjust the scene in other viewports (which become active as you use them), and then click Render to render the viewport you originally chose. When off, Render always renders the active viewport.
- Render
-
Renders the scene.
When ActiveShade is chosen, the name of this button changes to ActiveShade, and clicking it opens a floating ActiveShade window.
If the scene you're rendering contains bitmaps that cannot be located, a Missing External Files dialog opens. This dialog lets you browse for the missing maps, or continue to render the scene without loading them.
- [Render button drop-down menu]
- Click the down-arrow to display a drop-down menu that lets you choose various rendering options.
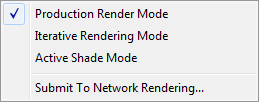
- Production Render Mode (The default.) While active, clicking Render uses production mode.
- Iterative Render Mode While active, clicking Render uses iterative mode.
- Active Shade Mode While active, clicking Render uses ActiveShade.
- Submit to Network Rendering Submits the current scene to network rendering. When you choose this option, 3ds Max opens the Network Job Assignment dialog.
This choice does not affect the state of the Render button itself, which you can still use to launch a Production, Iterative, or ActiveShade rendering.
Changing the render mode on this menu changes the comparable setting on the Render flyout.
Rendering Progress dialog

When you click Render, a rendering progress dialog shows the parameters being used, and a progress bar. The rendering dialog has a Pause button to the left of the Cancel button. When you click Pause, the rendering pauses, and the button's label changes to Resume. Click Resume to continue with the rendering.
